Have the need to restore WhatsApp from Google Drive to iPhone but don't know how? You may feel hard to transfer WhatsApp data from Android to iOS device because they are two different systems.
As a cross-platform instant messenger app, WhatsApp provides you with a simple and convenient way to send messages, images, voice notes, video clips, locations, and more on both Android and iOS devices. So, it can be a common question that how to transfer WhatsApp files from Google Drive to iPhone.
Here in this post, we will show you 2 easy ways to restore WhatsApp from Google Drive to iPhone. When you want to transfer WhatsApp messages or call history from your Android phone to iPhone, you can pick your preferred method to do that.
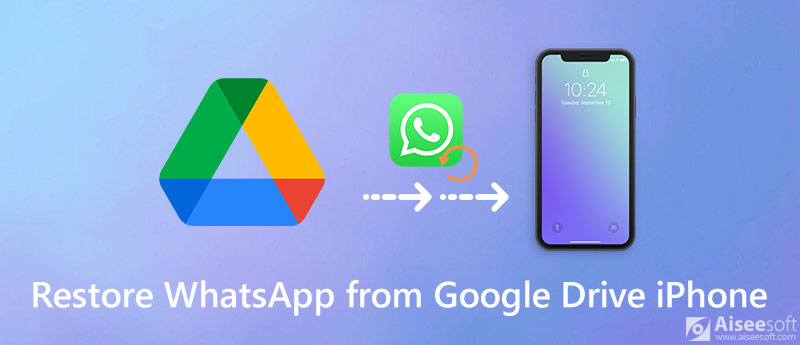
You should know that; Google Drive is mainly used by Android users. You can't directly restore various WhatsApp files from Google Drive to iPhone. Because the Google Drive is incompatible with iOS. You need to rely on Gmail or other ways to export WhatsApp data from Android to iPhone.
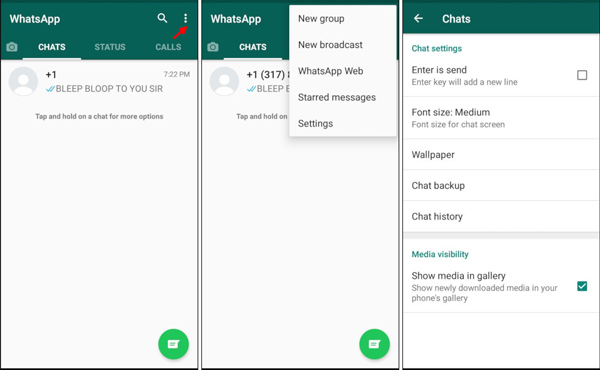
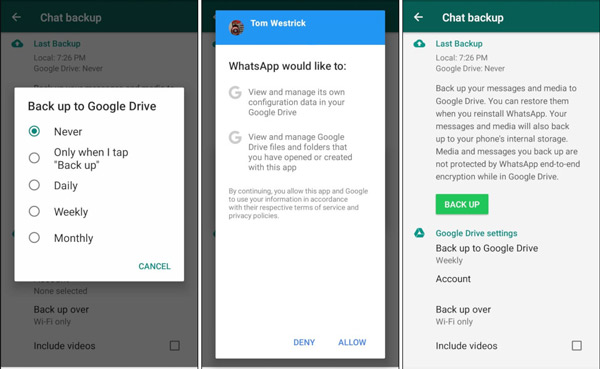
If you prefer to directly copy all your WhatsApp from Android device to iPhone, you should pay attention to this part. Here we strongly recommend a powerful WhatsApp Transfer for iOS to help you restore WhatsApp from Google Drive to iPhone with ease.

Downloads
WhatsApp Transfer for iOS - Restore WhatsApp to iPhone
100% Secure. No Ads.
100% Secure. No Ads.
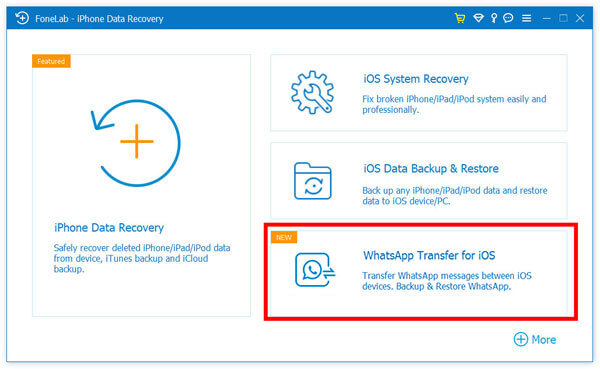
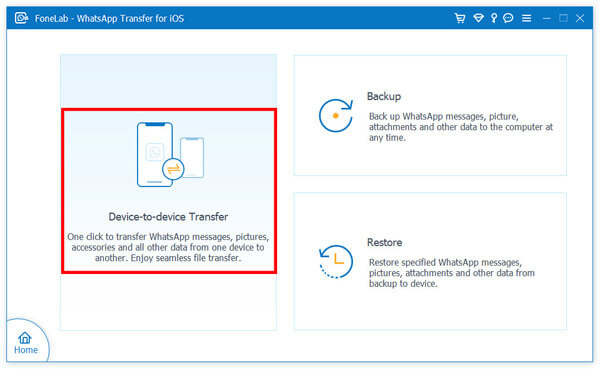
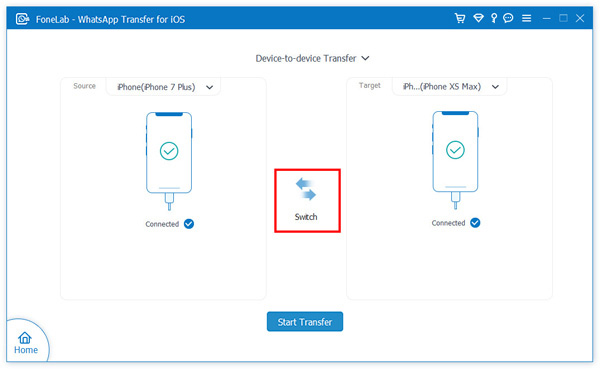
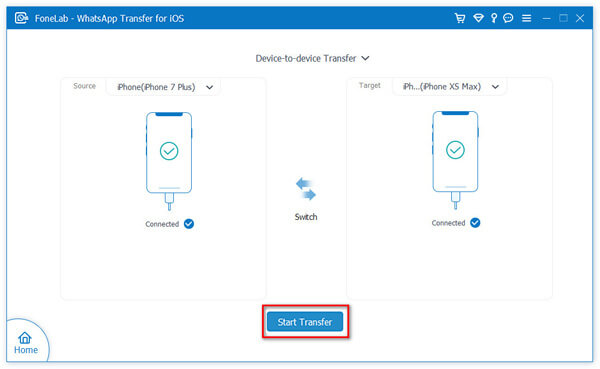
If you are using GB WhatsApp or WhatsApp Business, use the WhatsApp Transfer for iOS alternative, WhatsSync. It supports more WhatsApp apps and allows seamless backup and restore for iOS and Android devices. Besides, you can directly connect to your Google Drive inside WhatsSync. Instead of manually import the backup file from Google Drive and use WhatsApp Transfer for iOS to restore to a new iPhone, try WhatsSync for a smoother restoring experience.
Question 1. How to back up WhatsApp from iPhone to iCloud?
First you should ensure that the iCloud Drive is enabled on your iPhone. Open WhatsApp app and go to Settings interface. Tap Chats, choose the Chat Backup option, and then tap Back Up Now to start backing up all your WhatsApp data from iPhone to iCloud. Learn more about WhatsApp backup and restore.
Question 2. How to transfer WhatsApp from iPhone to Android phone?
When you want to move all your WhatsApp data from an iOS device to an Android phone, you can transfer them through email way. You can check this post to learn more methods to transfer WhatsApp between Android device and iPhone.
Question 3. How to access all my Google backup?
If you want to check your Google backup files, you can go to the Google Drive app. When you get there, you can tap Menu and then choose the Backups option. Now you can view all your Google backups there.
Conclusion
Looking for a simple way to restore WhatsApp messages from Google Drive to iPhone? After reading this post, you can get 2 effective methods to restore various WhatsApp files from Google Drive to iPhone. If you still have any questions about the WhatsApp restoring or Google Drive, you can leave us a message in the comment or directly contact us.
Recover WhatsApp
1.1 WhatsApp Recovery 1.2 Recover Deleted WhatsApp Messages 1.3 Recover Deleted WhatsApp Chat 1.4 Recover WhatsApp Messages Android 1.5 Recover WhatsApp Chat History Samsung 1.6 Recover WhatsApp Videos/Images Android 1.7 Restore WhatsApp Messages on New iPhone 1.8 Restore WhatsApp from Google Drive to iPhone 1.9 WhatsApp Backup and Restore 1.10 Restore WhatsApp from iCloud
An efficient WhatsApp transfer tool that quickly backs up and syncs all WhatsApp chats, video/audio, files, stickers, and more across iOS/Android devices and online cloud services.
100% Secure. No Ads.