One of the common things that users do is partition an SSD to have better access to the stored data. It encourages you to manage files and operating systems and to back up data easily. Some users ask the following questions about data recovery: Is partitioning SSD useful in recovering files? The result differs depending on several variables, such as whether TRIM is enabled and how the partitioning works. In this article, we will discuss SSD partitioning, how it relates to data recovery, and how to partition it step by step. Also, we will talk about what you must do if you delete an SSD partition by mistake and how to use Aiseesoft Data Recovery to recover deleted files.
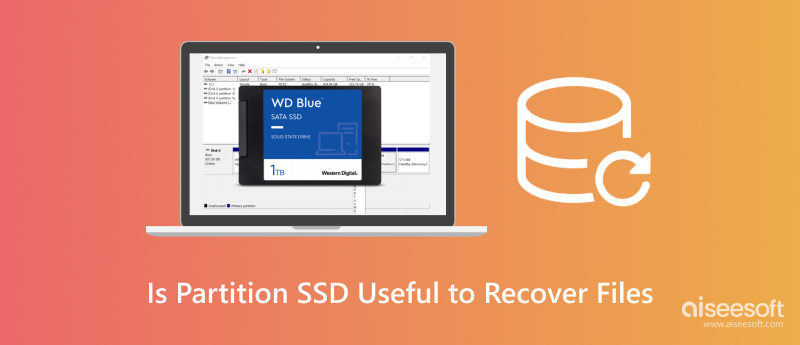
What is SSD Partitioning?
Partitioning SSD divides the logical hard disk drive space into multiple sections or partitions where each section acts as an independent hard disk drive. It enables users to maintain an effective file system, isolate the OS from the user's files, and maximize the performance of the system. Many users used to partition their SSDs and create dedicated spaces for their kinds of data so that file management and data loss would be easy.
Is It Necessary to Partition SSD Windows?
So many window users may ask themselves, is partitioning SSD necessary? The answer depends on how you use the app. Although not mandatory, partitioning SSDs will have many advantages. For example, while partitioning your drives, you might want to create separate partitions for the OS and OS-less files to organize your system and easily reinstall Windows. However, too much partitioning can waste space and decrease flexibility in storage management. In the end, partitioning your SSD is a decision that depends on your workflow and how you organize your data.
It can be really important to partition an SSD for data recovery. Meanwhile, partitioning your data can minimize the risk of losing all of your data when the system fails or becomes corrupted. If one partition becomes inaccessible or you delete it accidentally, you can recover the files in the unaffected partitions using recovery software. But partitioning doesn't protect data on its own. Since SSDs use TRIM technology, they erase files permanently when you delete them, making them harder to recover than HDDs. You need regular backups and data recovery software to protect your important files.
If you lose data or delete a partition, some tools can help get back lost files. The following parts will guide you to partition an SSD and restore a deleted partition.
But how to partition an SSD? Partitioning an SSD is simply a way to structure a storage device and add value to your existing SSD. The process is simple, whether you’re putting a new SSD into service or want to make more partitions on one you already have in place.
Why Partition an SSD?
• Better file organization (separate OS, applications, and personal files).
• Helps with dual-boot setups (running multiple operating systems).
• Can minimize data loss risks by keeping critical files separate.
How to Partition SSD in Windows
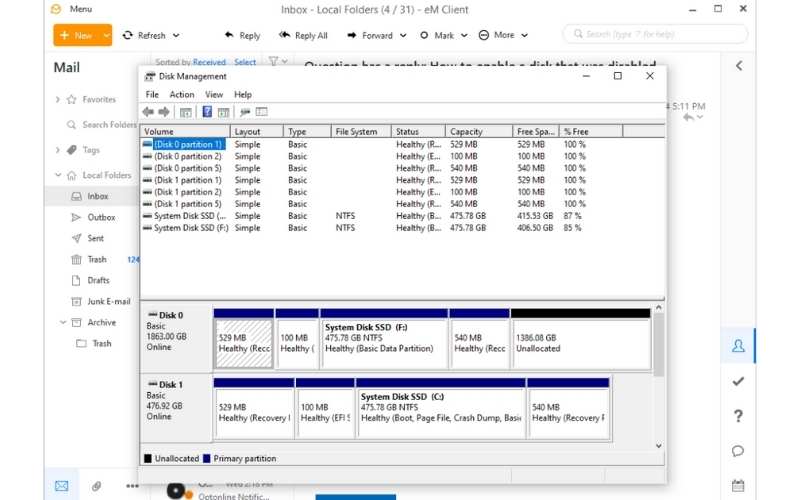
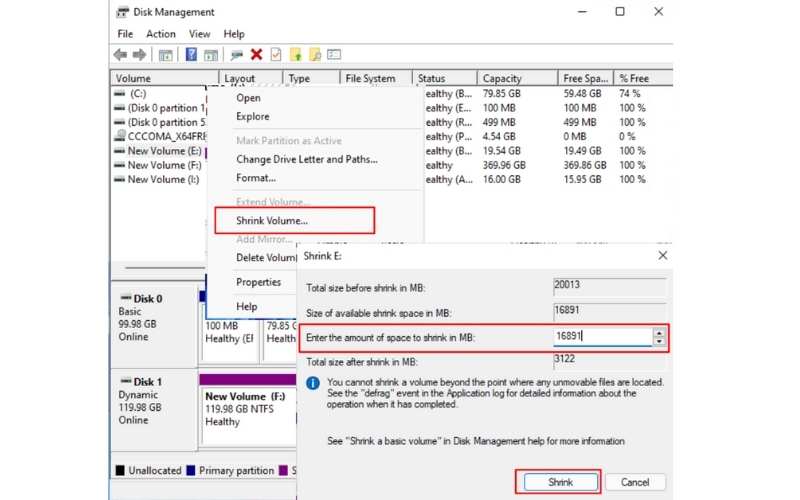
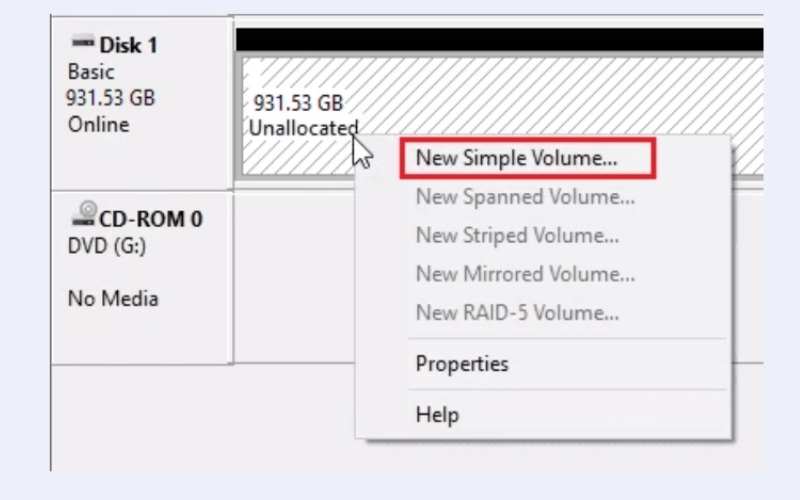
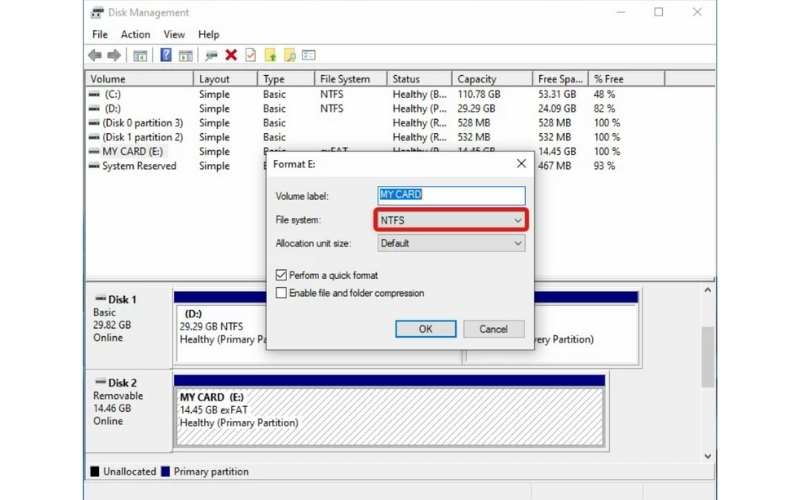
How to Partition SSD on Mac
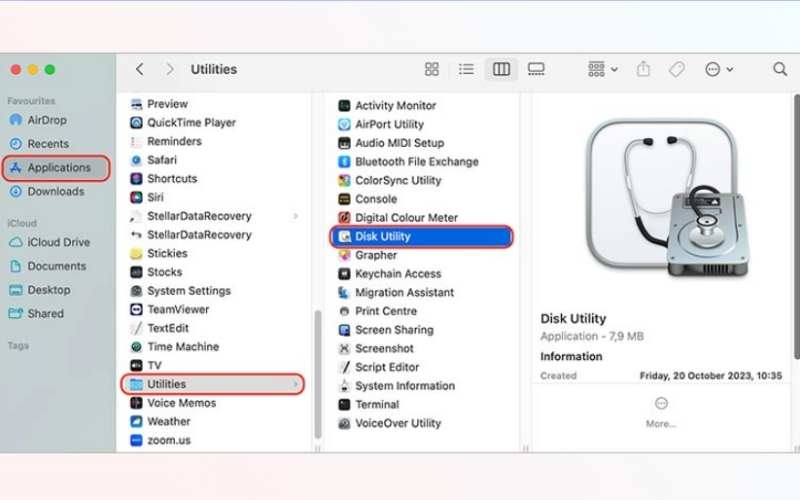
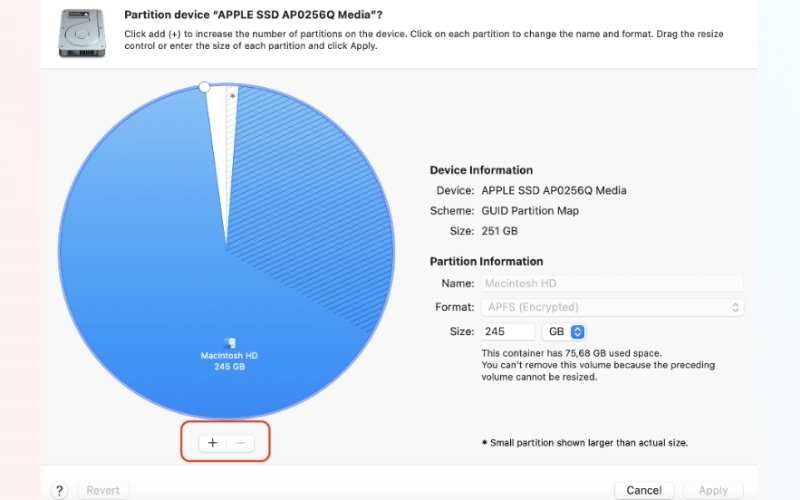
Partitioning your SSD can help you manage storage efficiently, but remember to back up important files before making any changes.
Accidentally removing the SSD partition can be annoying, especially when it has some crucial files. Fortunately, you can still restore lost partitions with the help of professional data recovery software such as Aiseesoft Data Recovery. This utility lets you quickly recover deleted, lost, or format SSD partitions.
100% Secure. No Ads.
100% Secure. No Ads.
Main Features
• Restore deleted or inaccessible partitions from USB drives, HDDs, SD cards, etc.
• Retrieve different data formats, such as documents, pictures, videos, and system files.
• Show missing partitions by scanning your SSD in both of its recovery modes.
• It applies to partition loss from accidental deletion, formatting, virus attack, system crash, etc.
• Available for both Windows and mait cOS, it features an intuitive UI.
Follow these steps to restore a deleted SSD partition
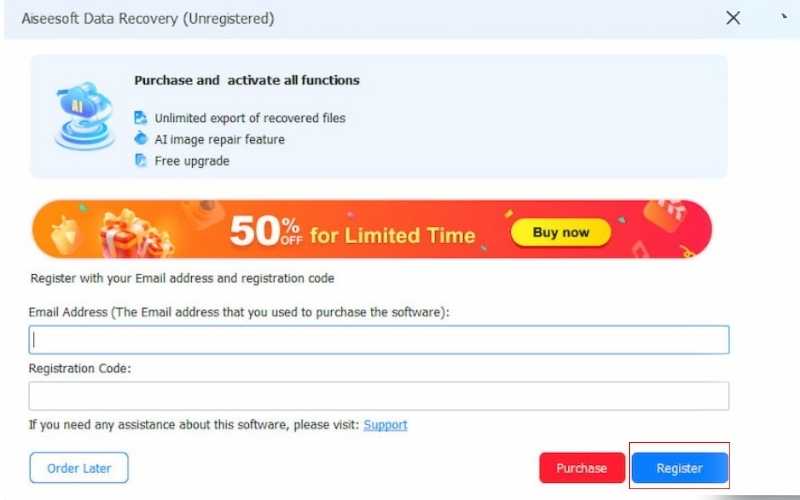
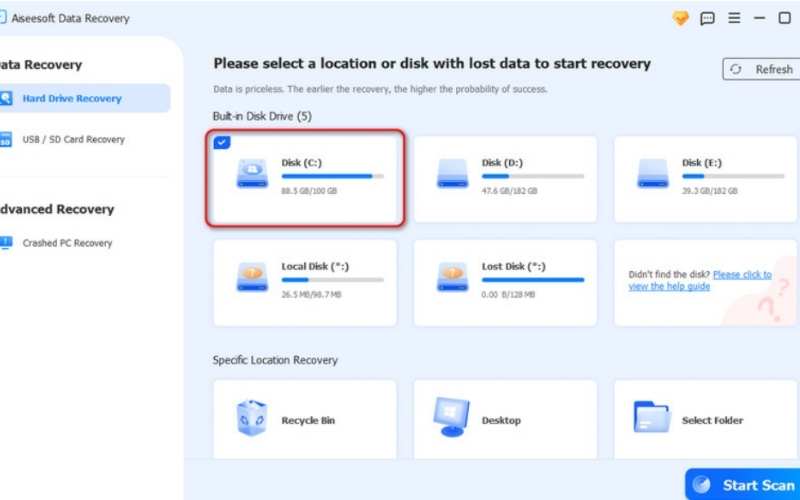
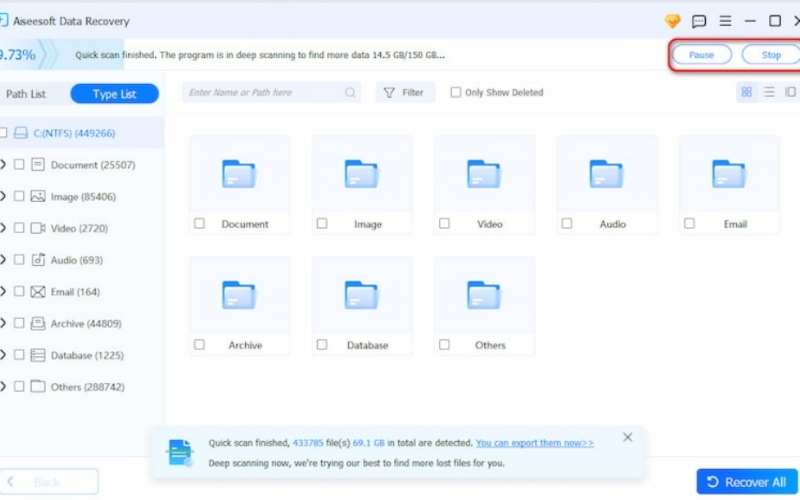

Using Aiseesoft Data Recovery, you can restore lost partitions and recover crucial files, ensuring minimal data loss even after accidental deletion.
Does partitioning an SSD make my system faster?
No, SSDs already operate efficiently. Partitioning helps with organization but does not significantly impact speed. If partitioning doesn’t do any good to you, you can also delete the partition on Mac or Windows.
Is it possible to recover data if you have a corrupted SSD partition?
Yes, you can scan and recover data from a corrupted partition before trying to repair it using software like Aiseesoft Data Recovery.
How do I check if my SSD partitions are healthy?
Use built-in tools like Windows Disk Management, CHKDSK, or third-party SSD health check software like CrystalDiskInfo.
What should I do if my SSD partition is missing?
If your SSD partition not showing up, try assigning a drive letter via Disk Management, updating drivers, or using recovery software to restore it.
Conclusion
Parting an SSD is not always necessary, although partitions can help with data organization and recovery. Although partitions can make data recovery more efficient, frequent backup is the ultimate solution to avoid data loss. You can use the Aiseesoft Data Recovery tool to recover lost files when you accidentally delete a partition. So, is it necessary to partition SSD Windows? It’ll depend on your particular needs, but it’s not essential for most users.
Recover Various Data
1. Free Data Recovery Software
2. Recover Deleted Files in Windows
3. Recover Deleted Files from Recycle Bin Windows
4. Recover Permanently Deleted Emails

Aiseesoft Data Recovery is the best data recovery software to recover deleted/lost photos, documents, emails, audio, videos, etc. from your PC/Mac.
100% Secure. No Ads.
100% Secure. No Ads.