Have you encountered a blue screen of death (BSOD) and Bad System Config Info Info? I’m sure they are among the most terrible things PC users don’t want to encounter. But what if it really happens to ourselves? How can we solve and avoid such a malfunction? This tutorial will show Why Bad System Config Info info happens and 7 effective ways to stop it.
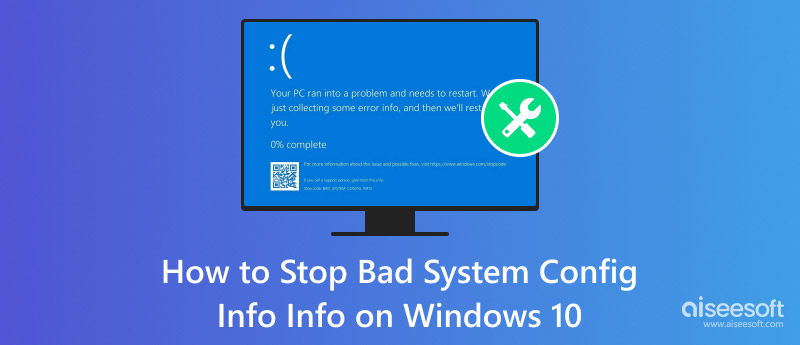
There are many reasons behind the issue. Listed down are major reasons that lead to Bad System Config Info error on your PC:
The above is a list of potential causes of Bad System Config Info error. Beginner level users may feel pretty complicated about those reasons. The good news is that you can address the error by you own.
In this section, we will explain how to stop the Bad System Config Info error on Windows.
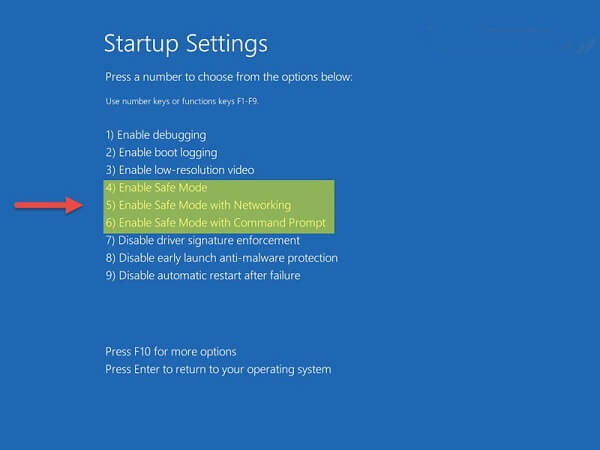
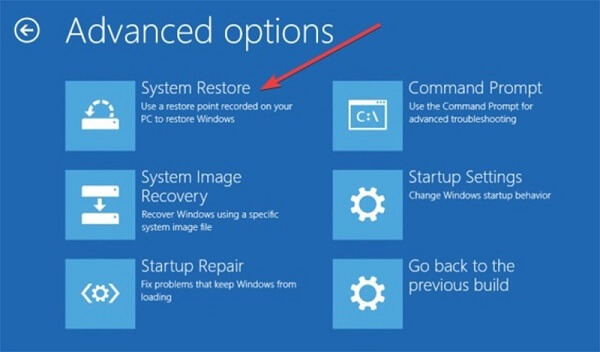
ren C:\Windows\System32\config\DEFAULT DEFAULT.old
ren C:\Windows\System32\config\SAM SAM.old
ren C:\Windows\System32\config\SECURITY SECURITY.old
ren C:\Windows\System32\config\SOFTWARE SOFTWARE.old
ren C:\Windows\System32\config\SYSTEM SYSTEM.old
copy C:\Windows\System32\config\RegBack\DEFAULT C:\Windows\System32\config\
copy C:\Windows\System32\config\RegBack\SAM C:\Windows\System32\config\
copy C:\Windows\System32\config\RegBack\SECURITY C:\Windows\System32\config\
copy C:\Windows\System32\config\RegBack\SYSTEM C:\Windows\System32\config\
copy C:\Windows\System32\config\RegBack\SOFTWARE C:\Windows\System32\config\
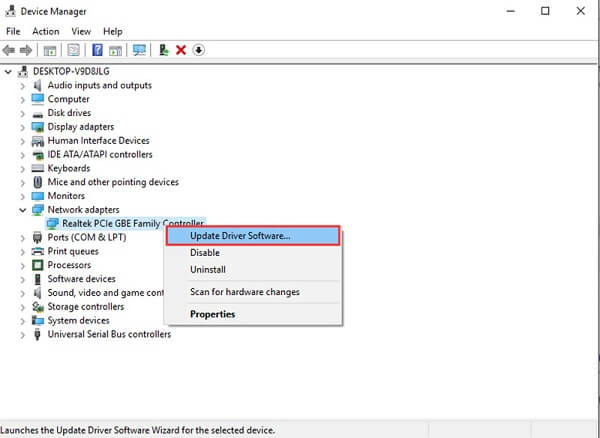
Note: Actually, driver update is set automatically. If your driver is not up to date, it may be because you uninstall MSI driver updates on computer.
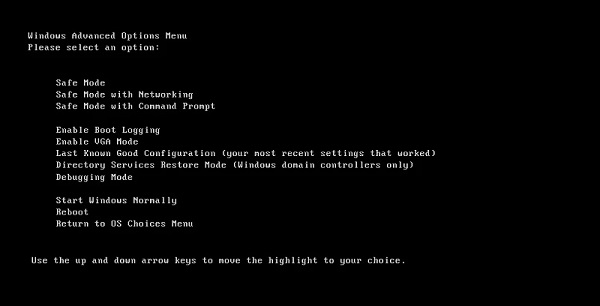
Note: For Windows 7 and earlier, you need to highlight the Last Known Good Configuration option with the Upward and Downward buttons on Advanced Boot Options screen, and hit Enter button to restore the last good configuration.
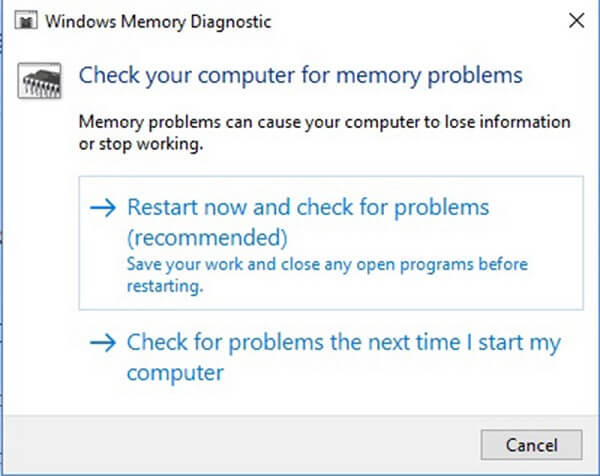
Some experimental updates Microsoft issued are not stable, aiming to test the new features and gain feedback. Therefore, uninstalling the latest updates or stopping Windows auto updates might help solve the problem.
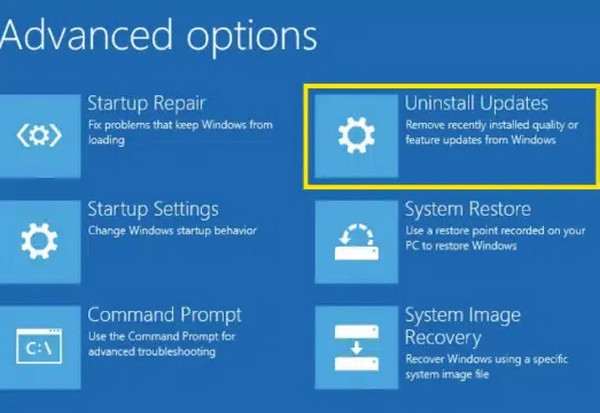
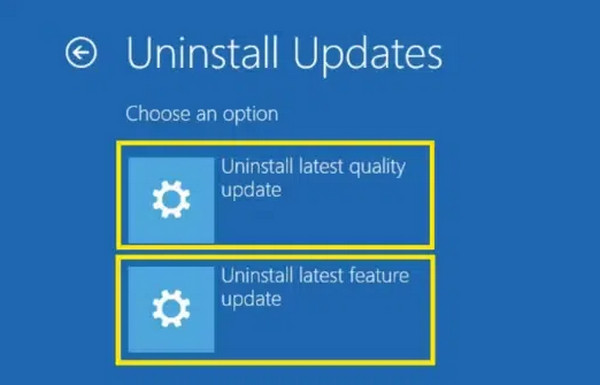
Pretend all the methods above don’t work. You can reset your PC to deal with it once and for all.
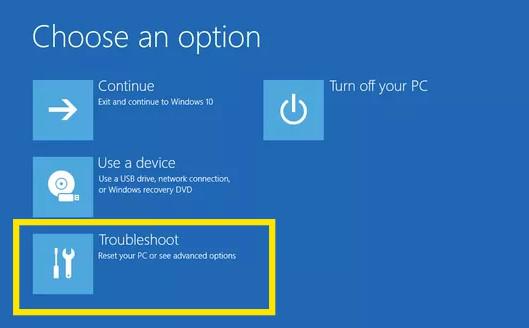
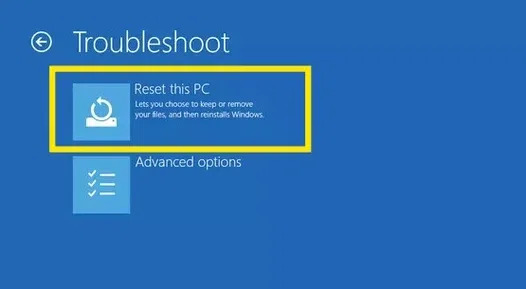
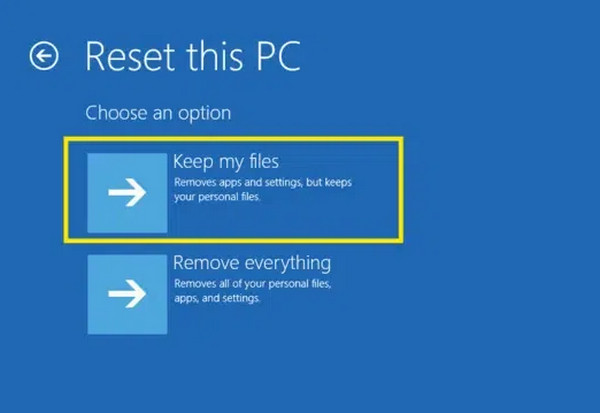
If you find that some important files are damaged or lost after the fix of Bad System Config Info info, Aiseesoft Data Recovery can help you get them back.

Downloads
100% Secure. No Ads.
100% Secure. No Ads.
Install Data Recovery on your PC and launch it when you need to recover lost files.
100% Secure. No Ads.
100% Secure. No Ads.
Go to the data type area and select what file types you want to recover. Then choose where the files stored in Hard Disk Drives area. Click the Scan button to start looking for lost files.

When scanning is done, preview your files by type and format. Then check all files you expect to retrieve and click the Recover button to initiate it.
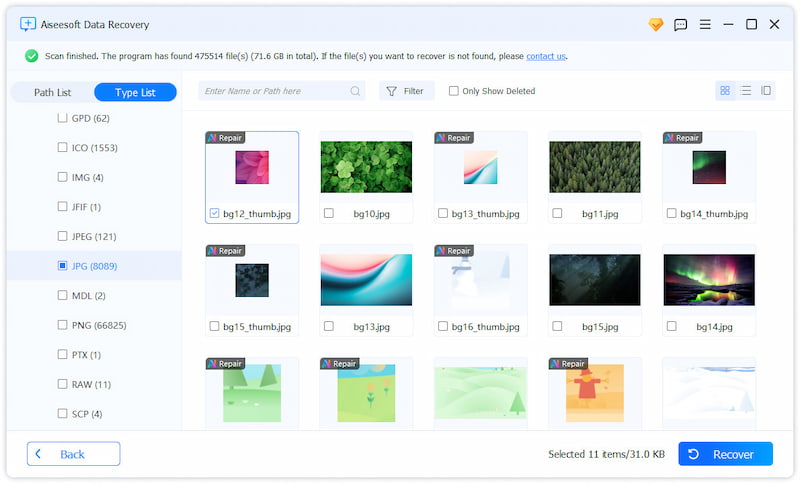
What should I do when my data is lost after the Windows reset?
You can use Aiseesoft Data Recovery, one of the best data recovery tools, to get your damaged, lost, and deleted files back. It supports over 1000 types of files and multiple devices.
Why does the Bad System Config Info remain after using all these methods?
Well, if the Bad System Config Info still remains after using all these methods above, you might think about whether the hardware has malfunctioned.
Can I prevent Bad System Config Info in advance?
Yes, first, keep your PC away from water, drinks, or any other environment that may cause your hardware to be damaged. Second, build a restore point while your PC functions well.
Based on our sharing, you should know what you can do when you see the Bad System Config Info error. Moreover, we also shared how to recover lost files with Aiseesoft Data Recovery after troubleshooting. We wish you find what you need in this post and please leave a message if you have more questions.
Recover Various Data
1. Free Data Recovery Software
2. Recover Deleted Files in Windows
3. Recover Deleted Files from Recycle Bin Windows
4. Recover Permanently Deleted Emails

Aiseesoft Data Recovery is the best data recovery software to recover deleted/lost photos, documents, emails, audio, videos, etc. from your PC/Mac.
100% Secure. No Ads.
100% Secure. No Ads.