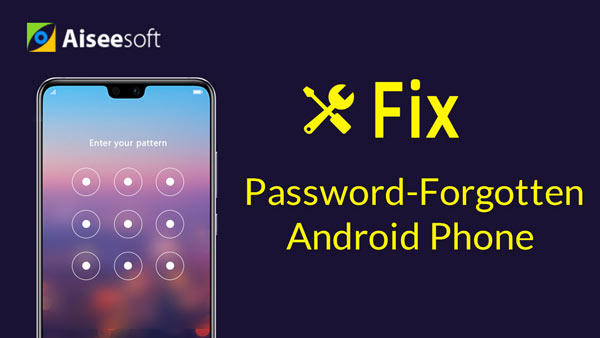To better protect the data on your phone and prevent an unauthorized person from accessing it, you must put a pattern, PIN, password or face lock on your Android phone. Locking the Android screen phone screen is a good option to protect your privacy. However, it's a horrible feeling when your phone is locked behind a password you just can't remember. Do you ever forget the screen lock password of your Android device?
It could happen to anyone of us. Fortunately, it is possible to bypass the Android password and unlock your smartphone or tablet. In this post, we will show you how to regain access to your device when you forgot Android password. If you are facing this situation, you can keep reading to find the effective solutions here.
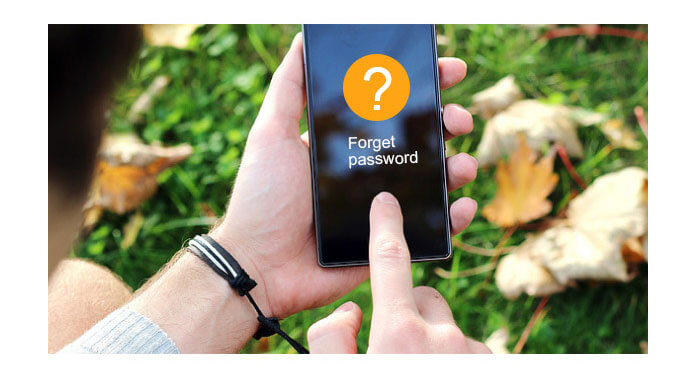
Forget Android Password
You can use Google Recovery account to unlock your Android device. This method is intertwined with most Android devices, you can first try this way when you forget Android password.
1Tap "Forgot Password?" on the screen to open a new menu.
2Enter your Google account details in the menu and tap "Sign In". (Google account forgot? Recover Google account now.)
3After that, your Android phone will be unlocked, and you can set a new Android password.
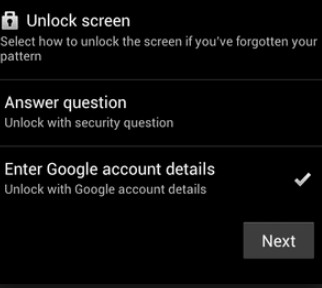
If the first method doesn't work for you, you may need to put a hard reset on your phone to remove the Android password. You may lose your data during this process, so you'd better back up Android phone for your important data.
1Power off your Android phone.
2Press and hold down the "Volume -" key and "Power" key simultaneously for a few seconds.
3Your Android phone will boot, and then you can enter the Recovery Mode. You can use "Volume" keys to select options from the menu.
4Select "wipe data/factory reset" and tap on it. This step will wipe all settings and files on your Android device. Then your device will reboot, and the Android password will be removed.
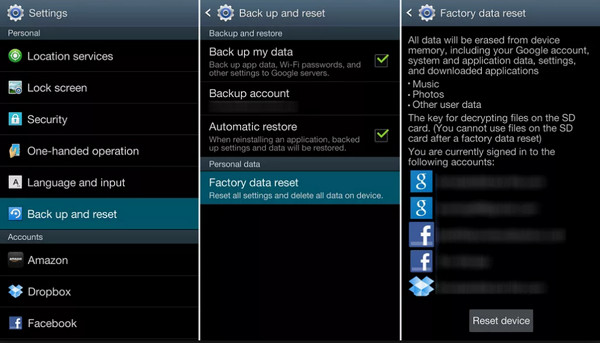
If you don't have a Google account and want to keep all treasured data on your Android device, there is still a good choice for you. Here we sincerely recommend the professional Broken Android Phone Data Extraction to help you remove the Android password.
1Launch Android Data Recovery

Download, install and run this powerful Android Data Recovery on your computer. If you forget Android password, you can connect your phone to it with USB cable.
2Choose Broken Android Phone Data Extraction
Choose "Broken Android Phone Data Extraction" and then click "Fix Device".
3Select Android device
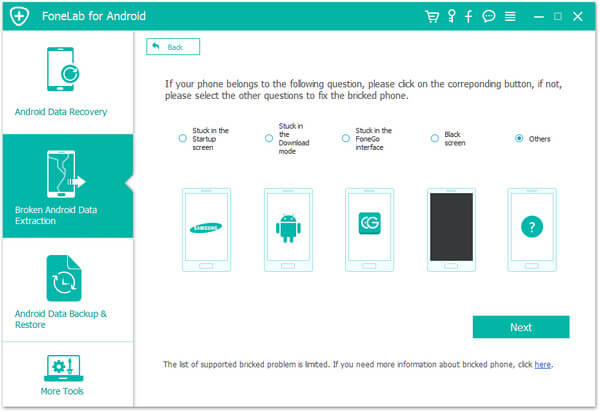
If your phone is stuck at Android recovery mode, you can choose "Stuck in the Startup screen" and click "Next".

After that, you need to choose the "Device Name" and "Device Model".
4Remove Android password
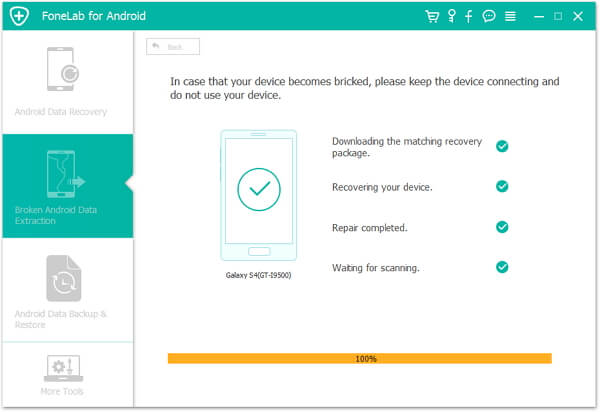
Click "Confirm" button and then follow the guide to unlock your Android password.
This all-featured Android tool enables you to fix lots of Android issues. Within just a few clicks, you can bring frozen, crashed, black-screen, virus-attack, screen-locked phone back to normal. Moreover, you can use it to recover the lost/deleted Android data from your device.
To conclude, we mainly talk about what you should do when you forget Android password in this post. You can try any of them to remove the Android password.
You can learn the steps from the video below: