It cannot be denied that Microsoft has introduced a lot of awesome features into Windows, such as Cortana, one of the best intelligent artificial assistants. However, every coin has two sides, so does Windows 10. Up to now, there are lots of posts and tweets related to green screen of death, also known as GSOD, around the Internet forums and social networks.
Some people asked what causes GSOD, and whether it will replace blue screen of death permanently.
According to Microsoft, the new color scheme will be applied for Windows 10 insider builds only.
In this tutorial, we are going to focus on a more important problem, how to fix Windows 10 green screen error.
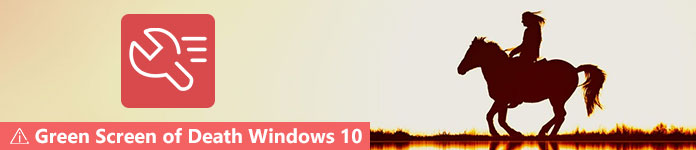
Green Screen of Death on Windows 10

You can only encounter the green screen computer if you have installed a Windows 10 build 14997 or 15002.
Microsoft uses a different color for Windows 10 insider builds in order to distinguish the issues that occur on insider and production versions.
One of the reasons why it pops up is corrupted system file. In other word, the green screen is telling you that something wrong on your system files and you cannot access the system normally, similar to WHEA_UNCORRECTABLE_ERROR, which is the hardware error to shut down your computer and protect itself from data loss.
When GSOD happens, the first thing you should do is to reboot your Windows 10. If GSOD keeps appearing, you can try the solutions below to fix this problem.

Though Windows 10 has powerful firewall, many users prefer to utilize third-party antivirus software. It is true that antivirus software is able to prevent personal files and data from virus, Trojan, ransomware and other malware. However, it usually loads before going into Windows operating system, treats some system files as virus and stops them. In result, you will get the green screen computer.
If you have antivirus software and GSOD occurs, we suggest you to disable the software or uninstall it.

Another feasible solution to fix green screen computer is to up your drivers to date in Safe Mode.
Step 1 Reboot your PC several times, while the boot to start Automatic Repair.
Step 2 Go to Troubleshoot -> Advanced options -> System Startup and click on the Restart button to open the boot menu screen.
Step 3 Next, choose the Safe Mode with Networking option to boot into Safe Mode.
Step 4 Input Device Manager in the search menu. After the Device Manager window pops up, right-click on a primary device and hit Update Driver Software. Then update drivers for other devices.
Now, restart your Windows 10 in normal mode to check if GSOD disappears.

There are lots of peripherals for Windows 10 computer, like external keyboard, USB flash card, and more. Sometimes, these devices may be conflict with system files of Windows 10 and trigger the green screen of death.
The solution is simple, and just disconnect and remove all peripherals connected to your computer and restart it.

As mentioned above, Microsoft has introduced many new features into the latest Windows operating system. Startup Repair, for example, is the built-in troubleshooting of Windows 10 green screen.
Step 1 Visit Microsoft official website on an accessible computer and download the Creators Update ISO file to make a bootable disc or USB.
Step 2 Insert the bootable medium into your computer and reboot it. Then the installation screen will show up instead of the green screen. Click Repair your computer -> Troubleshoot -> Startup Repair and choose Windows 10.
Step 3 Wait for the troubleshooting process to complete and access your Windows 10 as usual.

The latest solution to fix GSOD error is to reinstall Windows 10 on your computer. Nevertheless, that will remove data on your hard drive.
Step 1 Put the bootable disc or USB into your PC and restart it.
Step 2 Wait for your machine to boot into the bootable medium and fill out the information required, like language. Press the Install now button until you see the Windows Setup window.
Step 3 Next, follow the onscreen assistant to perform the rest steps and finish the process.
If you find that your data is lost after you fix Windows 10 green screen, don't worry, and Aiseesoft Data Recovery has the capacity to get your data back. Its key features include:
1. Retrieve data from hard drives, memory cards, flash drive, digital camera and other devices.
2. Support images, documents, audios, videos, emails and more data types.
3. Work for data recovery due to GSOD, accidental deletion, system crash and more.
4. Preview lost files and decide to recover all of them or certain ones.
5. Accelerate data recovery process using hardware and advanced technology.
6. Available to Windows 10/8/8.1/7.
How to recover data for green screen of death efficiently

Step 1 Install the best data recovery software on your machine
Download and install Data Recovery on your computer after got rid of green screen of death. Then run the software from your desktop to start recovering lost data.

Step 2 Select data type and hard drive
Tick the checkboxes next to the data types that you want to get back, such as Image, Audio, Video, etc. Then select the local disk that stored your data original. Once click on the Scan button, Data Recovery will work automatically.

Step 3 Recover data in one click
When going into the result window, preview the lost files and select the desired data.
If you cannot find it, hit the Deep Scan button to look lost data deeply. Finally, click the Recover button. A few seconds later, you will find your data back.
Based on our sharing above, you must understand what you should do when green screen of death occurs.
Generally speaking, you can see several elements on the computer green screen: a warning sentence, a QR code to help you find more information and solutions for the error, and the Stop code. In addition, we told you five solutions to fix this problem quickly and simply. If you worry about data loss during troubleshooting, you can try Aiseesoft Data Recovery, which is a professional way to get back lost data for Windows 10 users, who encounter GSOD.