The size of an image is essential, especially when posting them on a website or sending them via email. It will determine how much time will be spent on sending your pictures. If your photos are too large, expect the process to take ages when you send them via email. The same goes with when trying to view pictures on a website. Usually, the images with a large file size take so much time to load, which is inconvenient.
Therefore, many users want to resize their photos to smaller sizes. You might be thinking of Photoshop. Yet, this program comes with a price to use its full service. If you prefer a free program that works like Photoshop, look no further than GIMP. We will demonstrate how to resize images without losing quality in GIMP. Read on to get the necessary information.

GIMP is the most famous open-source photo editing tool globally. It is jam-packed with a comprehensive array of features to amend professional-quality photos. You can find here customizable brushes, layers of images, and filters for fine-tuning pictures. On top of that, it comes with image-enhancement tools to improve photos with less human intervention. Not to mention, the program is expandable, meaning users may install plugins to the program, making it more functional. On the other hand, follow the procedure below to learn how GIMP resizes images.
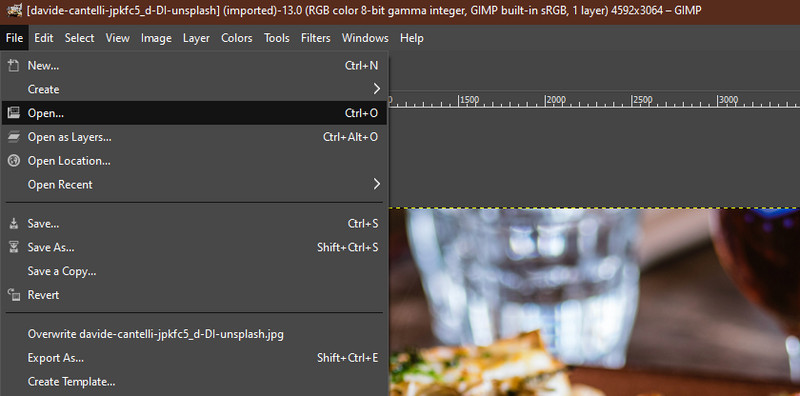
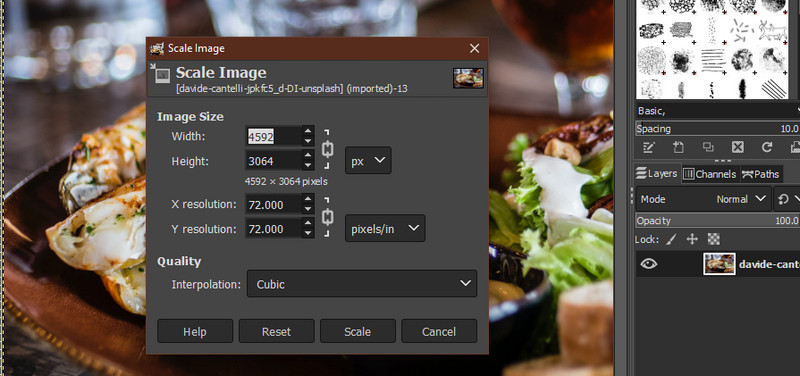
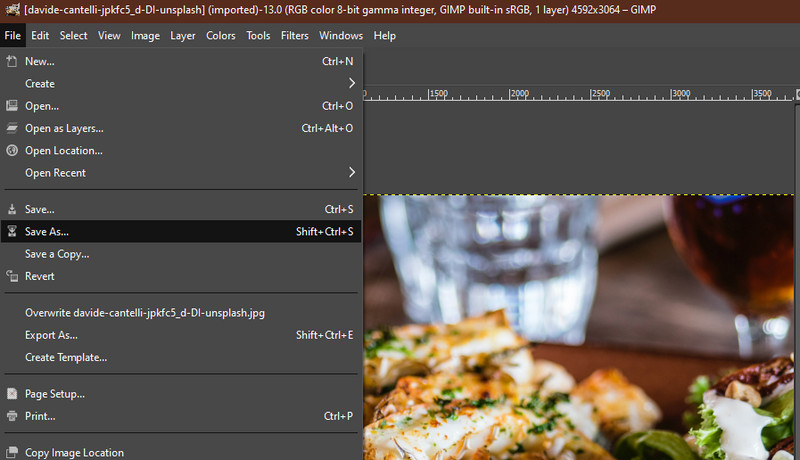
If you do not want to compromise your picture quality, reducing the size of your photo with Aiseesoft Image Compressor Online is your best option. That is feasible because the program is equipped with AI technology that shrinks photos while keeping its quality. Moreover, it enables you to constrict multiple photos at once because the program supports batch processing. In fact, you can upload and resize up to 40 images at the same time.
As for the uploading capability, you can directly drag your photos to the tool's interface for your convenience. Also, you can process any image format using the program without any problem at all. Beyond all these, the file size reduction can reach 80-90%. Here are the steps to learn more about how the program works and use it as an alternative to GIMP to resize images.
Key Features:
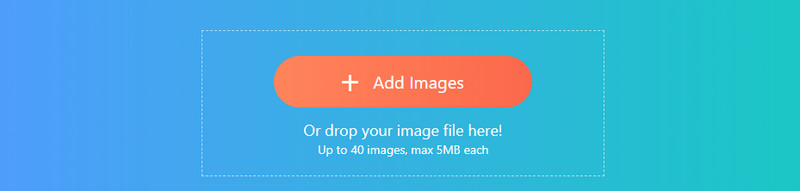

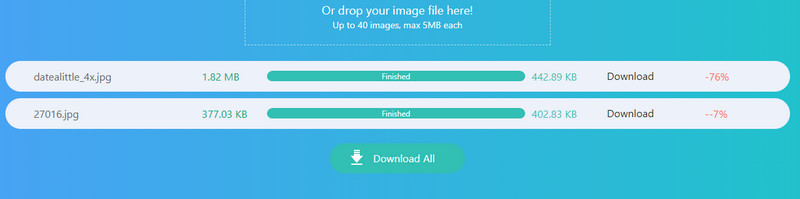
PhotoScape is another alternative to GIMP. Likewise, it comes with a wide array of tools and features for editing images. The program offers an image viewer, batch editing, and an inbuilt screen capture tool. More importantly, it hosts an extensive collection of filters and effects you may apply to enhance and improve photos. The program is dedicated to beginners due to its simple interface, making it easy to navigate. That is important because not everyone is an expert in photo editing. On the other hand, here is how to resize images without losing quality in the GIMP alternative.
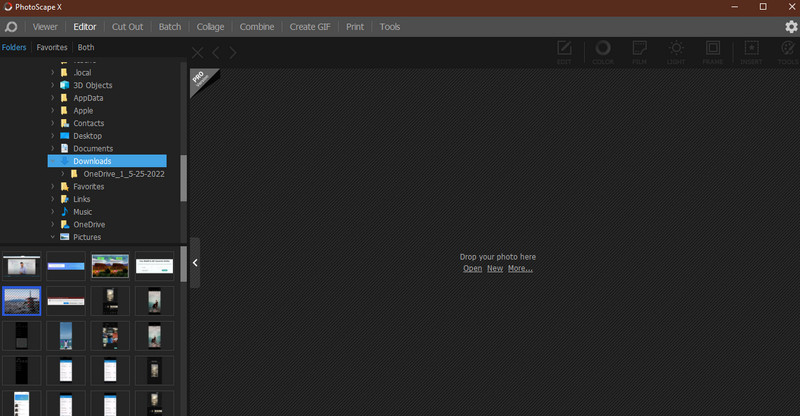
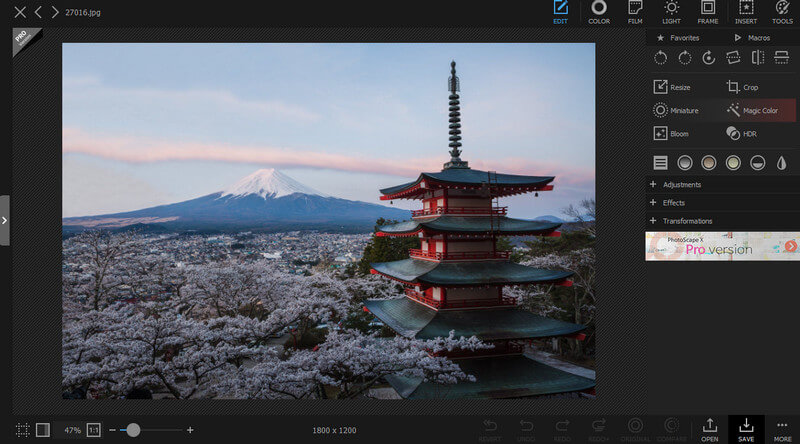
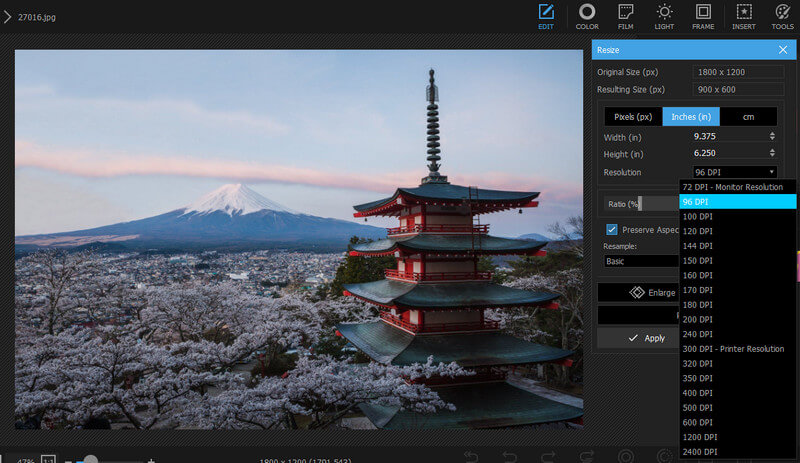
How do I reduce file size on my Mac?
GIMP is compatible with Windows, Mac, and Linux. Hence, you can use GIMP to resize a photo on your Mac. On the other hand, Mac comes with a preview tool and offers a resizing option. The program is called Preview.
Does resizing have an effect on the file size of the image?
es. When you decrease an image's size, the photo's pixels also decrease. However, the decrease is very considerable. The same goes when you resize to a large file size. The number of pixels is increased.
Can I resize photos in a batch?
s. Most photo resizers offer bulk processing. You can use Aiseesoft Image Compressor Online to resize photos in batches without downloading anything. On the other hand, PhotoScape can handle multiple images.
Conclusion
We do not consider the file size sometimes, but it plays an integral part when posting photos online or sending them via email. Hence, it is vital to have a photo resizer, like GIMP, handy. On that note, we prepared a GIMP to resize image tutorial to help you operate the tool well. Yet, if you wish to use excellent alternatives, you can opt for the latter solutions.
Image Compressor
GIF Compressor PNG Size Reducer Image MB to KB Converter Photo Size Reducer Image Shrinker Imagify Review SVG Compressor TinyPNG Review Snapchat Filter Size Twitter Image Size JPG Compressor
Video Converter Ultimate is excellent video converter, editor and enhancer to convert, enhance and edit videos and music in 1000 formats and more.
100% Secure. No Ads.
100% Secure. No Ads.