MP4 format is one of the most common formats, which is widely used by many users. The video format is supported by almost all devices and media players. If your devices or players can play your video files, you can choose to convert your video files to MP4 to solve this problem. Maybe it is easy for Windows users to convert video files to MP4, but do you know how to convert video files to MP4 on Mac? Here we recommend you some ways to convert your video files to MP4 on Mac with MP4 converter for Mac. Just keep reading and get these methods.

The first online MP4 converter for Mac we recommend to you is called Online-Convert. You can simply use it to convert your video files to MP4. You can also set optional settings as you want. But there are some unwanted ads which may affect you.
Step 1 Open this online converter on your Mac browser.
Step 2 Upload your video you want to convert to MP4 by clicking on Choose button. Or you can enter URL of the file into box. You can also select a file from your cloud storage.
Step 3 Now you can set optional settings, like screen size, video bitrate as you want.
Step 4 After confirming that you understand and agree to the terms of this online converter, you are able to click on Convert file button to begin this conversion with MP4 converter for Mac.
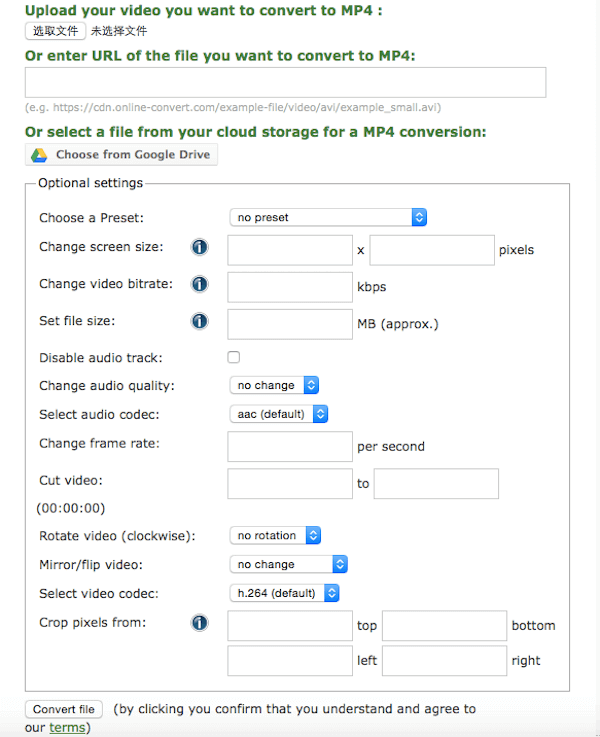
You can also use Video Converter to convert your video files to MP4. But like the first online MP4 converter for Mac, there are some ads in this web page.
Step 1 Find this online MP4 converter for Mac with your browser.
Step 2 Click on Open File to upload your video files to this web page. Or you can add the file you want to convert to MP4 from Google Drive, Dropbox, or URL.
Step 3 Click on Video and then choose MP4 as your output format. You can also choose Resolution. If you want to adjust settings, you can click on Settings to adjust as you want.
Step 4 Simply click on Convert button to begin this conversion with this online MP4 converter for Mac.
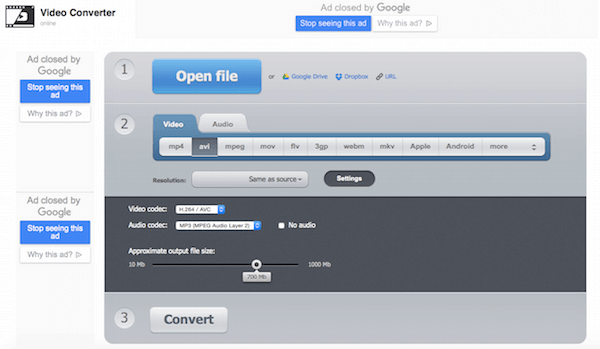
Another online MP4 converter for Mac you can use to convert your video files to MP4. And it shows all supported file formats in the website for you to refer.
Step 1 First of all, you need to search and find this online MP4 converter for Mac on your computer.
Step 2 Click on Select button to upload your video files you want to convert to MP4. Or you can simply drag and drop the file to this web page.
Step 3 You need to convert supported file format with this online converter. And after you agree the terms of use, you are able to begin this conversion.
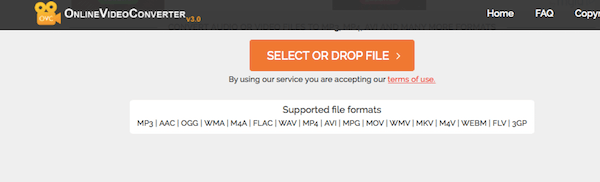
It is also recommended to use a MP4 converter for Mac called ClipConvert to convert your video files to MP4.
Step 1 Open this online MP4 converter for Mac.
Step 2 Enter or paste the URL of the video you want to convert.
Step 3 Choose the conversion format and then begin this conversion. Next you can click on Download button to download the converted files.
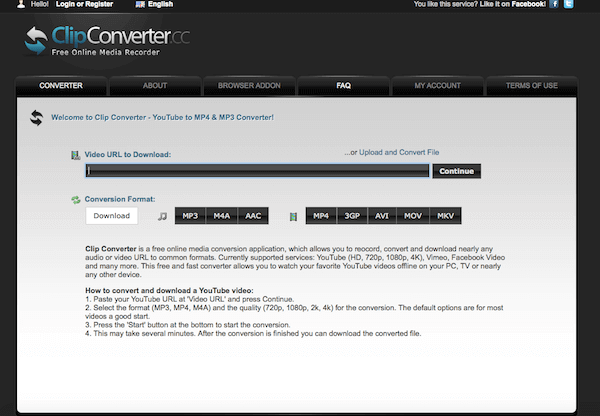
Want to convert all popular video files to MP4 format for Mac OS X? Aiseesoft Mac Video Converter Ultimate is a perfect solution to MP4 video format conversion. It can convert your videos to iPhone, iPod, Apple TV, PSP, and so on. So you can simply get your video files in MP4 format. You can also use it to convert downloaded videos to MP4 for your portable devices. Other than that, it is more than a MP4 converter, which provides powerful editing functions for you to optimize videos. And in what follows are some supported input formats, output formats and devices for you to refer.
Features of Aiseesoft Video Converter Ultimate for Mac
In order to convert your video files to MP4 with Aiseesoft Video Converter Ultimate for Mac, you can just follow the steps below:
Step 1 Download and install the program
First of all, you need to download the latest version of Aiseesoft Video Converter Ultimate for Mac from the official website. Then you need to install it on your Mac by drag it into Applications. Next launch the program to convert MP4 files.
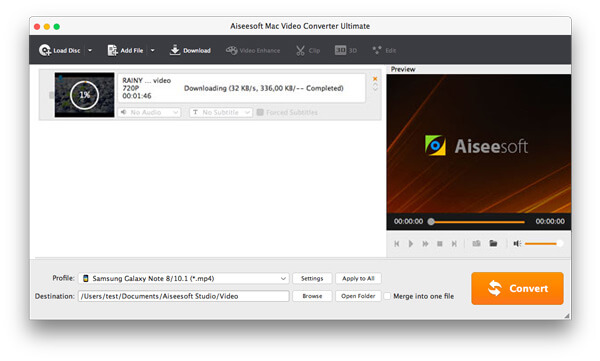
Step 2 Add video files
When you see the main interface, you are able to click the Add File button to add the video files you want to convert to MP4 to this program. And you can also preview the video files you add in the small window.

Step 3 Set output settings
After you add video files, you can select an output format for each video file and specify a directory on your computer to save the output files.
This powerful Mac mp4 converter supports various mp4 formats to support your different MP4 devices. For example, you can choose iPod Video MPEG-4/H.264, iPod touch/nano/classic MPEG-4, iPhone Video MPEG-4, PSP Video MPEG-4, etc. So you can easily select the proper format according to the device's name.
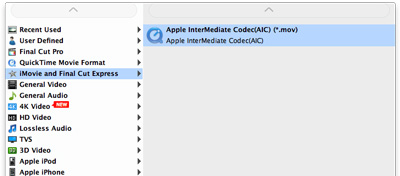
If you want to merge all added video files into one file, you can click the "Merge" button after selecting video files. If you don't want to use the default video and audio encoding settings, just click the Settings button to set these settings.

Step 4 Convert MP4 to desired format
When you done all things about output settings, you need to choose the destination folder where you want to save the converted files. Then simply click on Convert button to start this conversion with MP4 Converter for Mac and the conversion will be finished in a few minutes.
In this article, we list some methods for you to help you convert video files to MP4. And you will find it easy to do such a conversion with the MP4 converter for Mac we recommend to you. If you think these ways are helpful, just share them with your friends who are in need. Hope you can enjoy.