WAV is an uncompressed audio format prized for its high quality and compatibility. When you want to extract audio from a video, prepare for editing, or simply explore lossless sound, converting MP4 to WAV becomes a crucial skill.
This post delves into the inner workings of MP4 to WAV conversion, showcasing five powerful methods to make audio extractions. You can select your preferred way to transform MP4 to WAV for the purest audio fidelity.
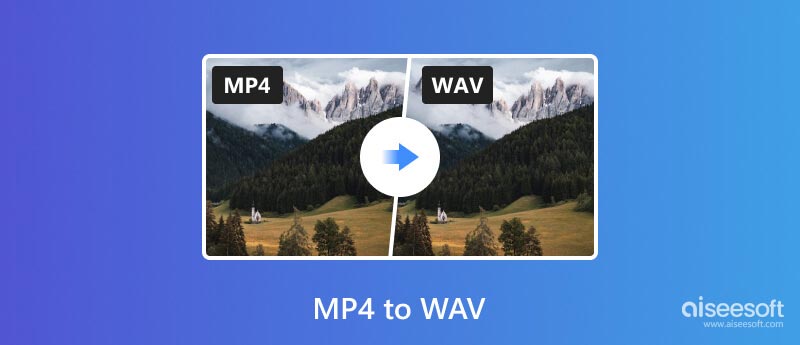
WAV files contain pure audio data without compression. They preserve every sonic detail and are ideal for professional editing, mastering, and archiving. First, we would like to recommend the powerful Aiseesoft Video Converter Ultimate for you to make the conversion from MP4 to WAV with improved sound quality.

Downloads
100% Secure. No Ads.
100% Secure. No Ads.




If you are seeking a powerful and comprehensive solution for converting your MP4 videos to pristine WAV audio, Video Converter Ultimate deserves serious consideration. This software goes beyond simple conversion, offering a wealth of features and functionalities to cater to a variety of needs.
VLC, the ubiquitous media player, is not just about playing videos. It also carries a powerful punch when it comes to conversion, and extracting WAV audio from your MP4s is no exception.
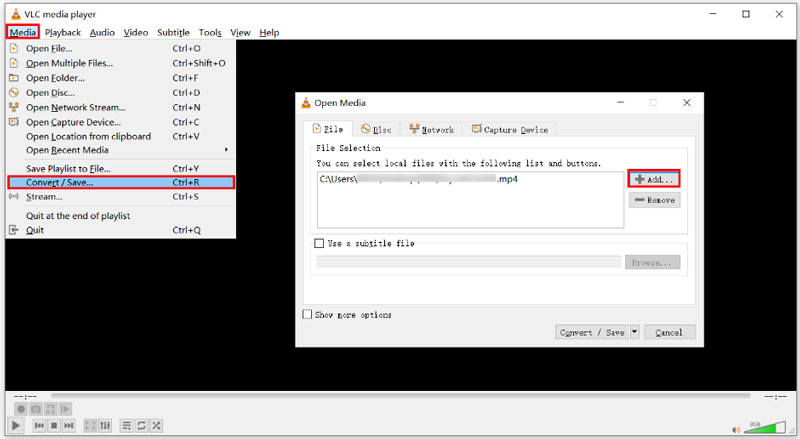
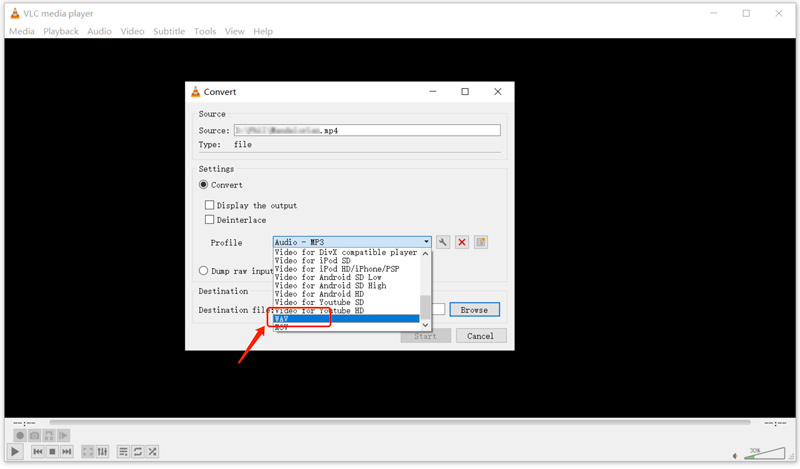
If you don't see WAV listed, click Create a new profile. In the Profile edition window, name your profile. Under Encapsulation, choose WAV. Then, expand the Audio codec section and select WAV again. You can customize more options. Click Create.
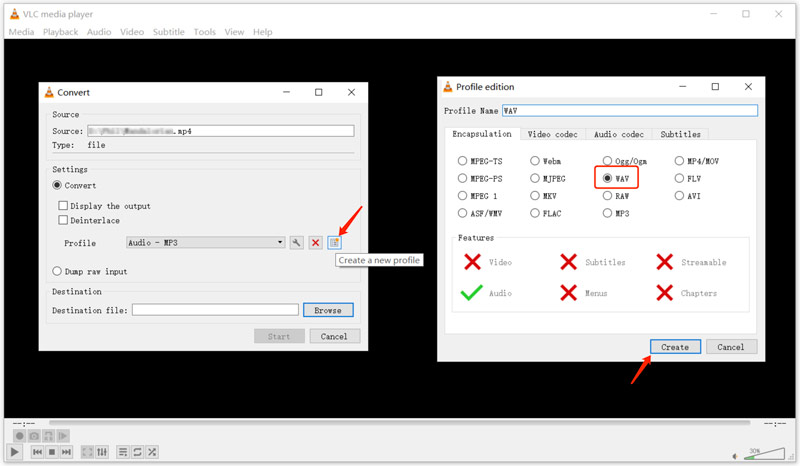
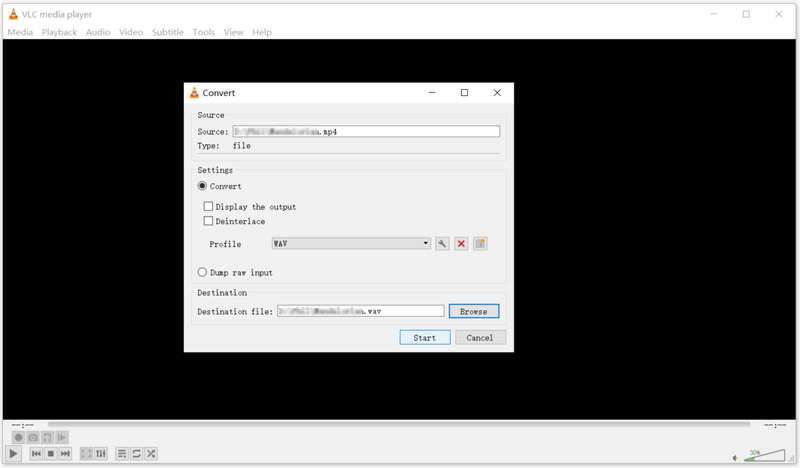
Audacity is an open-source audio editor that doubles as a handy tool for extracting audio from video files. While not its primary function, Audacity's customizable options make it a solid choice for converting MP4 files to WAV audio. This free MP4 to WAV converter is available for Windows, Mac, Linux, and other platforms.
Audacity requires the FFmpeg library to open and import certain video and audio formats, including MP4, AAC, WMA, and more. That is due to licensing restrictions, as Audacity cannot distribute these codecs themselves. So, you should visit the Installing FFmpeg page and install the correct version compatible with your operating system.
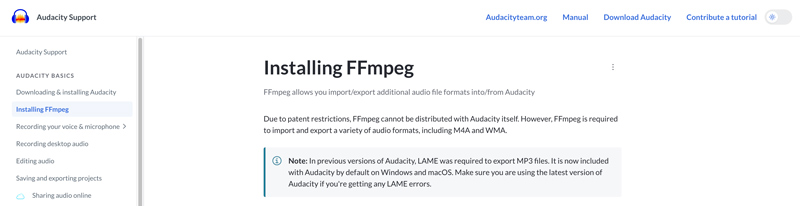
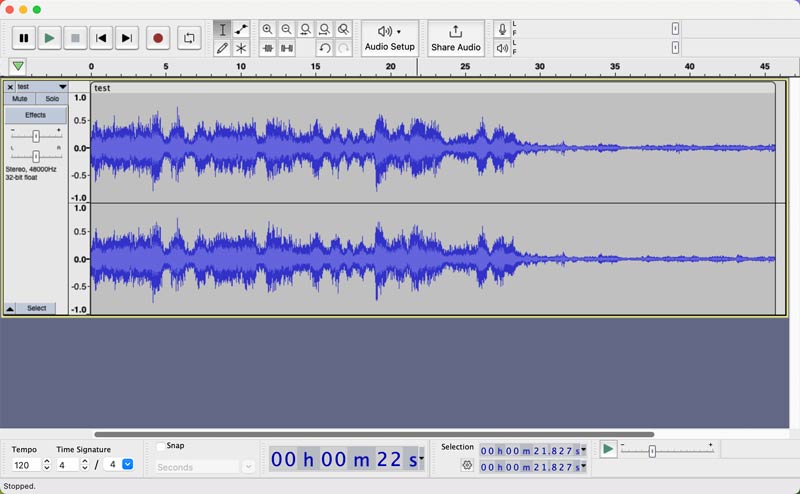
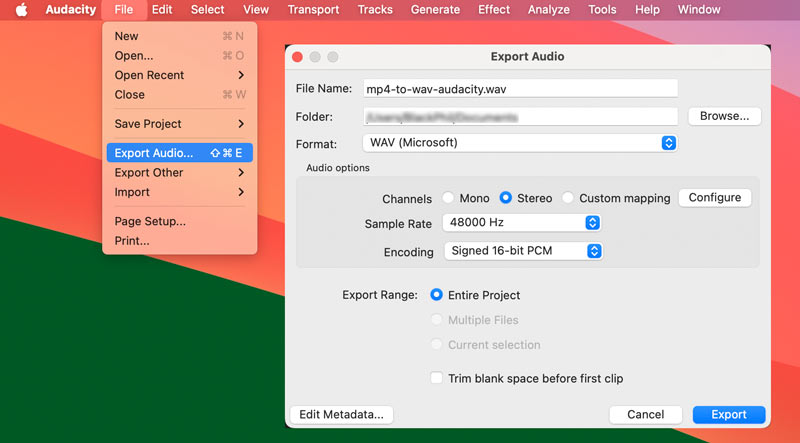
If you fail to import videos to Audacity, check and ensure you download the correct FFmpeg version for your operating system architecture. Also, make sure Audacity is pointing to the correct location of the ffmpeg.exe (Windows) or libavformat library (Mac/Linux). After the FFmpeg installation, restart Audacity.
FFmpeg is a powerful command-line tool used for processing multimedia files. It can encode, decode, transcode, mux, demux, stream, filter, and play pretty much anything in terms of audio and video formats. It can convert MP4s to high-quality WAV files. While FFmpeg might seem daunting at first, its power and flexibility are invaluable.
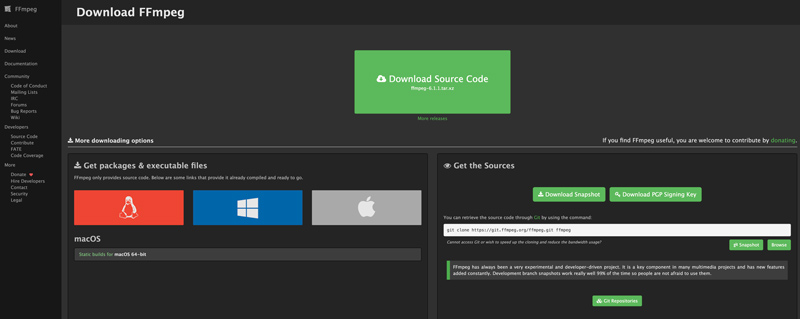
ffmpeg -i input.mp4 output.wav
Replace input.mp4 with the actual filename of your MP4 video. Replace output.wav with your desired filename for the converted WAV file.
Adjust Bitrate: ffmpeg -i input.mp4 -b:a 1600k output.wav
Choose Sample Rate: ffmpeg -i input.mp4 -ar 44100 output.wav
Converting your MP4s to high-quality WAV audio online can be easily achievable with tools like Aiseesoft Free Video Converter Online. It lets you enjoy the WAV audio conversions without hidden costs or annoying account creation. You can convert your MP4s to WAV alongside various other audio and video formats.
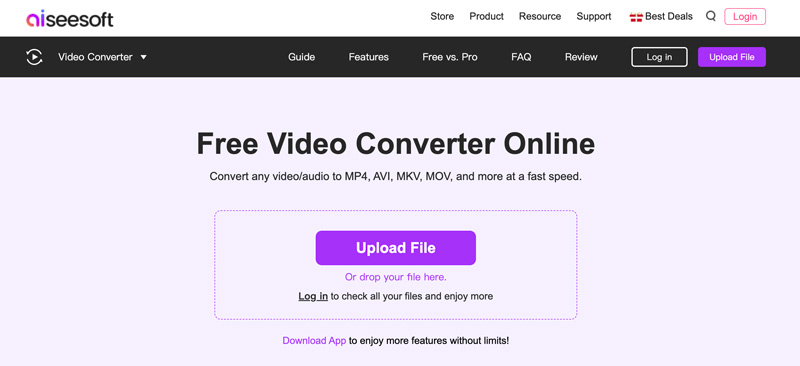
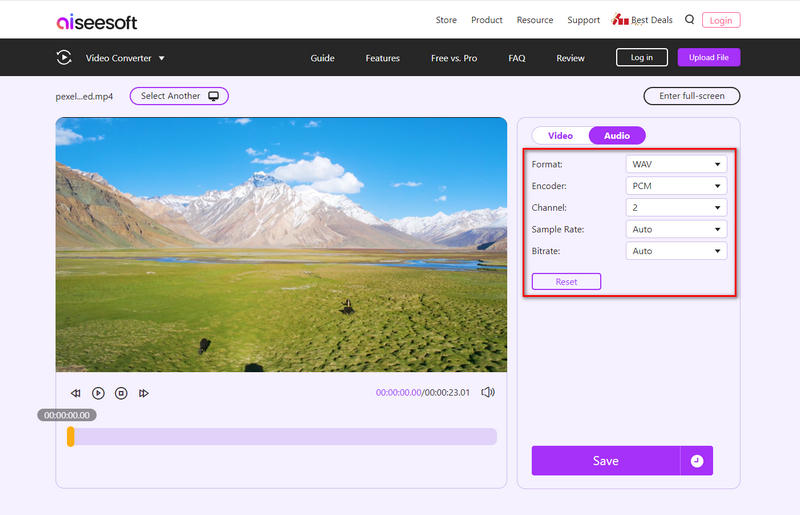
While Free Video Converter Online shines with its user-friendly interface and free access, the vast online landscape offers several other excellent options for converting MP4 to WAV, such as Zamzar, Convertio, Kapwing, CloudConvert, and more.
Select your preferred online MP4 to WAV converter based on factors like file size restrictions, desired features, and conversion speed. Note that some online converters might re-encode the audio during conversion, potentially causing quality loss.
How do I convert MP4 to WAV for free Windows 10/11?
You have several options for converting MP4 to WAV for free on Windows 10/11. You can use free online converters, open-source software, and free video converters. Select the desired tool from the recommendations above.
Can Windows Media Player convert MP4 to WAV?
While Windows Media Player is a pre-installed media player in Windows 10/11, it has limited conversion capabilities. Unfortunately, it cannot directly convert MP4 to WAV due to missing codecs for MPEG-4 video and AAC audio. However, there are ways to indirectly achieve MP4 to WAV conversion using Windows Media Player.
If your MP4 originated from a CD, you can rip it using Windows Media Player and choose WAV as the output format. Because Windows Media Player natively supports WAV encoding. Also, you can install external codecs that might enable MP4 to WAV conversion. Search for codec packs like K-Lite Codec Pack or CCCP that claim to add MP4 and AAC support.
Does Windows 10/11 support WAV files?
Yes, Windows 10/11 fully supports WAV files. Windows Media Player and other built-in audio apps can seamlessly play WAV files without needing additional codecs. Some Windows 10 system sounds and notifications utilize WAV format for clear and reliable audio cues.
Can I convert MP4 videos to WAV audio on my Mac using Music?
The Music app offers a simple way to convert MP4 videos to WAV audio on your Mac, but its limitations might not suit all needs. Open the Music app, click the Music menu, and choose Preferences. Click the Files tab and then click the Import Settings button. Choose WAV from the Import Using dropdown menu. Click OK twice to save your changes. Import your MP4 video to the Music app. It will extract the audio from the MP4 and import it as a WAV file.
Conclusion
Converting MP4 to WAV unlocks the pristine audio within your video files. This post shares five effective methods to confidently navigate the MP4 to WAV conversion. Choosing the right MP4 to WAV converter tool depends on your technical skills, desired quality, and expected frequency of use.
Convert MP4
MP4 MP4 to MP3 MP4 to AVI MP4 to GIF MP4 to WMV MP4 to DVD MP4 to AVI Mac MP4 to DVD Converter MP4 to WebM MP4 to WAV MP4 to OGG MP4 to MPEG MP4 to FLV MP4 to 3GP MP4 to VOB MP4 to SWF MP4 to DivX MP4 to ASF MP4 to XviD MP4 vs MOV MP4 to WMA MP4 Converter MP4 Converter Mac
Video Converter Ultimate is excellent video converter, editor and enhancer to convert, enhance and edit videos and music in 1000 formats and more.
100% Secure. No Ads.
100% Secure. No Ads.