Summary: iPhone X/8/7/6s/6/5s/5/4 won't connect to iTunes? This article will explain to you why does my iPhone won't connect to iTunes and how to fix it when that happens.
- "My iPhone 6 won't connect to iTunes, can somebody help? I mean, when I plug it into my computer, it will charge but won't show up in "Computer" or connect to iTunes. This never happened before."
- "My iPhone 5s wont connect to iTunes or computer after I plugged it. I have updated my iTunes to the newest version, and it still didn't work. What should I do?"
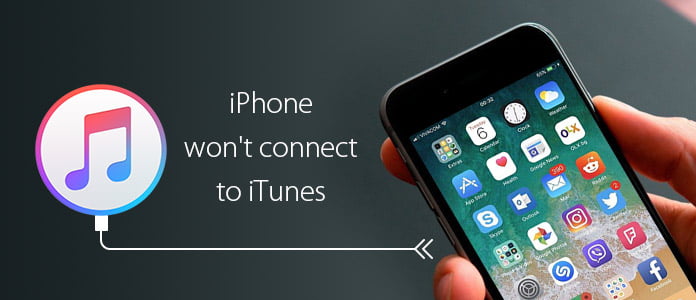
With iCloud sync becoming popular, less people would choose to connect their iPhone or iPad to iTunes, yet there are still people who consider iTunes as a better way to sync their music or transfer files from computer to iPhone. However, as you connect your iPhone to iTunes, different sorts of error can crop up, the worst one is probably when you get the "iPhone won't connect to iTunes" error.
In fact, we've recently seen many people reported iTunes won't recognize iPhone X/8/7/6s/6/5s/5, iPad or iPod. You may wonder: why won't my iPhone connect to iTunes? How to fix iPhone wont connect to iTunes? Read the following post and get all the answers.
"iPhone won't connect to iTunes" can be caused due to many reasons.
For starters, some of the most common reasons that iTunes won't recognize your iPhone have to do with hardware issue. In this case, your iPhone can't be detected by computer and charge. This can be easily resolved, you just check all key hardware, mainly your charging port and lightning cable, to see if something goes wrong.
1. Check each connection to make sure the cable is fully plugged into your device and the computer.
2. Clean the dust and debris if they look dirty. Meanwhile, make sure they don't have any visible signs of damage.
3. Try charging your device using both the wall adapter as well as the USB cable. If this works, then the problem might be the USB port on the computer.
4. Try with different iPhone cable or charging port to identify where goes wrong.
Secondly, if you find iPhone not connecting to iTunes but charging, the reason would be more than a simple hardware issue. Continue to read the next part and get all the potential solutions to fix iPhone won't connect to iTunes.
When iTunes on your computer doesn't recognize your iPhone device, you might see an unknown error, a "0xE" error or "iTunes could not connect to the iPhone because an invalid response was received from the device" error. If you are going through this, don't panic. Here are a few solutions you can use to try to connect iPhone with iTunes again.
Most of the connection errors can be resolved with a simple restart. If your iPhone cannot connect to iTunes, restart both iPhone and your computer. Once they all boots up, try connecting iPhone to iTunes again.

Fix iPhone won't connect to iTunes - Restart iPhone and computer
After you connect iPhone to iTunes via a USB cable, there is still one step before waiting for the auto connection. Unlock your iPhone, and you may see an alert indicating "Trust this Computer?", tap "Trust" to give computer access to your iPhone.
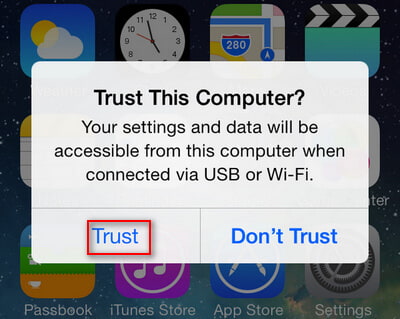
Why my iPhone won't connect to iTunes - Choose trust computer on iPhone
Some "iPhone won't connect to iTunes" issues result from older version iTunes. This can be a tricky reason, especially if you've recently purchased a brand new iPhone and are connecting it to an older Mac or PC. A brand new iPhone will always need the latest version of iTunes, which might not be available on your current operating system.
How to update iTunes on Mac: Open iTunes software, choose "iTunes" from the menu bar, click on "Check for updates", and then follow the given steps to install the latest version.
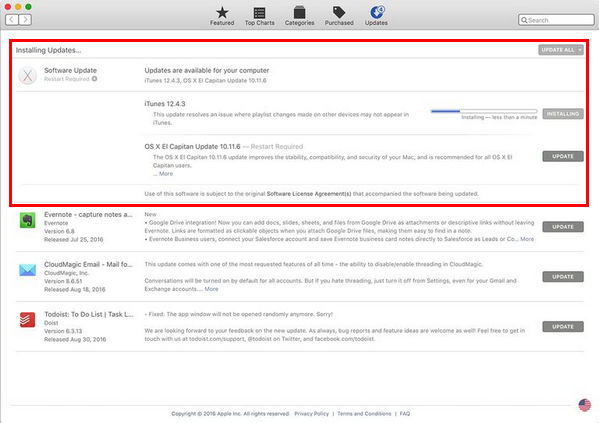
My iPhone won't connect to iTunes - Update iTunes on Mac
How to update iTunes on Windows: Open the iTunes software, choose "Help" from the menu bar, click on "Check for updates", then follow the given steps to install the latest version.
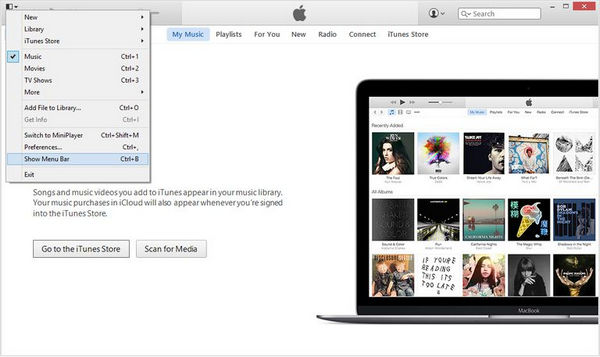
iPhone won't connect to iTunes - Update iTunes on Windows
For Windows PC users whose iPhone is not being detected by iTunes or the computer, you might need to update the iOS Device Driver. This is usually where the problem lies with Windows users. Follow the steps below if a basic iTunes update doesn't do the trick.
1. Go to the Device Manager in Windows, and locate "Apple iPhone" under portable devices section.
2. Right click on the 'Apple iPhone' and choose "Update software".
3. Click "Browse on my computer".
4. Navigate to C:\Program Files\Common Files\Apple… and choose the folder called "Drivers".
After this, the Apple Mobile Device USB Driver will install and update, and iPhone should connect to iTunes now as intended.
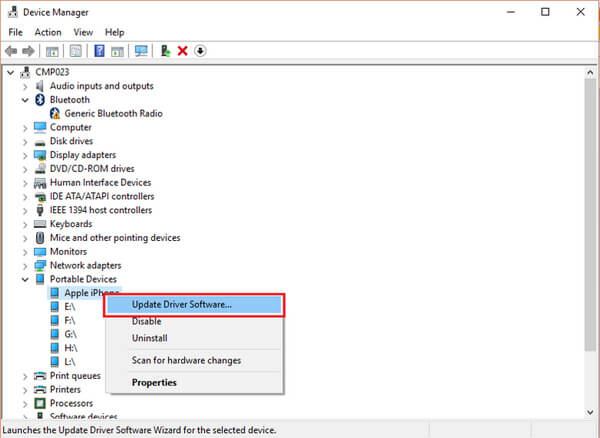
My iPhone won't connect to iTunes - Update Apple device driver
Some anti-virus software might affect the connection between iPhone and computer and cause "iPhone won't connect to iTunes". If you have such software working on your computer, temporarily disable the antivirus software to fix the problem. In fact, try to turn off any unrelated programs on your computer to minimize distractions.
If iPhone won't connect to iTunes even though you tried all the solutions listed above, you can try to erase all settings on iPhone. Unlike the previous solution, by doing this, all your personal settings, applications and data will be erased from your device, so you'd better backup iPhone at first.
To erase all settings on iPhone, go to "Settings"> "General" > "Reset" > "Reset all settings", all settings on your iPhone will be erased.
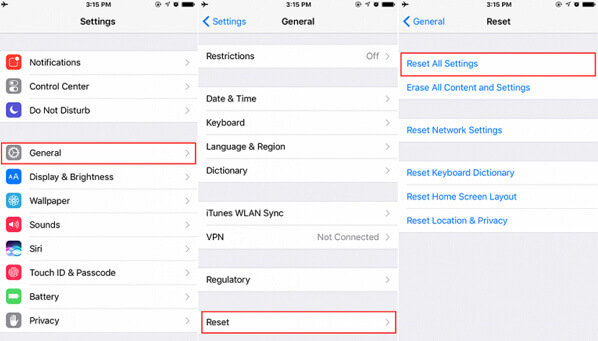
iPhone won't connect to iTunes - Reset all settings on iPhone
In the following article, we have mainly showed you several solutions you can use when iPhone won't connect to iTunes. Mostly, users can solve the issue with one of the solutions we listed here, but if you tried all of them and your iPhone still won't connect to iTunes, the best thing is to visit one of the Apple Stores and get some professional help.