Sometimes when you shoot videos vertically as default, you might need to edit and rotate video on your Mac. The intitial choice should be iMovie, which is a powerful tool pre-installed for free. And you can also find other alternative iMovie programs with different requirements. Just learn more detail from the article.
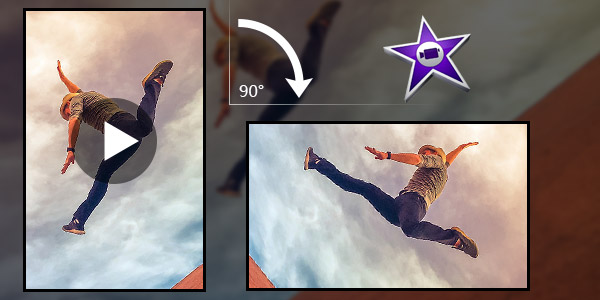
iMovie should be the most popular video editor for Mac, you can rotate video clips in iMovie easily. You can find the easy steps to rotate video clips in iMovie.
Step 1 Import the video file for rotating in iMovie
You can simply drag-n-drop the video file to iMovie or select the video clips if it has already been imported. Select the whole video clips for rotating in iMovie.
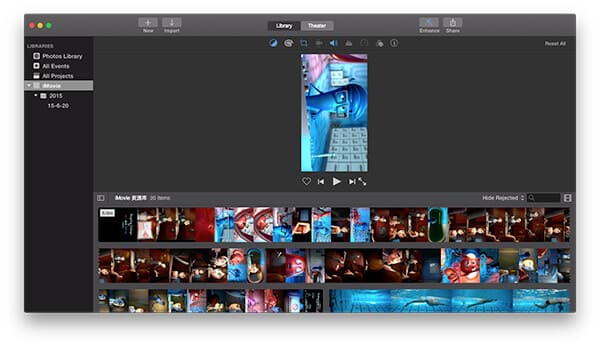
Step 2 Rotate the video clip in iMovie
You can click the "cropping" menu, and then you can rotate the video clips in iMovie by adjusting the "Rotate the clip counterclockwise" or "Rotate the clip clockwise".
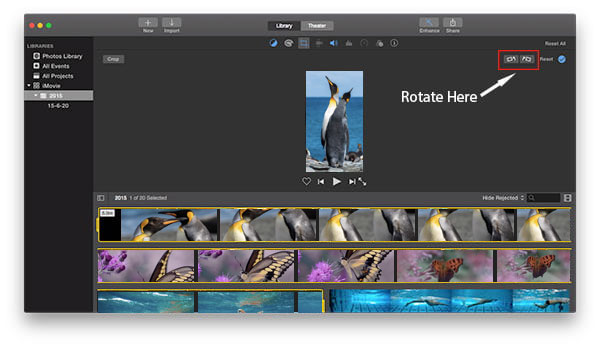
Step 3 Save the rotated video in iMovie
When you rotate video in iMovie to your requirement, you can save the video file by tick off the "Reset" option.
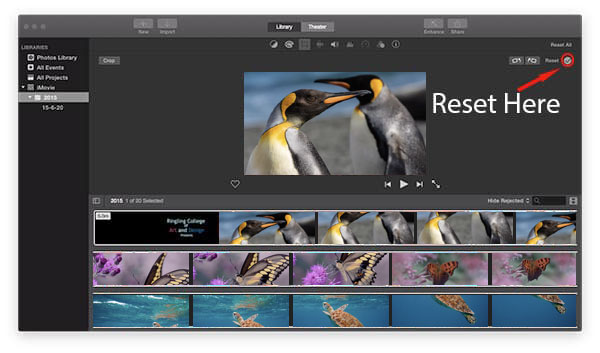
If you just wanna have a better previewing experience without any other editing, you do not have to rotate video in iMovie. Just rotate the video in QuickTime instead.
Step 1 Add the video file to QuickTime Player.
Step 2 Choose the "Show Clips" from the "View" menu. When the file is selected, you can find the video clip in yellow.
Step 3 Rotate the video left or right, and then you do not have to rotate video in iMovie to have a better preview experience.
When you need to rotate video in iMovie with 90 degree or 180 degree, you might not have any problem. But you cannot rotate video in iMovie with 45 degree or certain degree. As for the case, you might need to use other iMovie Alternatives for rotating video, such as FinalCut Pro.
Learn more details here to rotate a video.
You can check the video tutorial down below:

