Summary: It is not convenient to manage your phone when you are driving your car. Samsung Gear Manager will help you fix that issue exactly. In this page, we will show you the detailed guide to use Samsung Gear Manger.
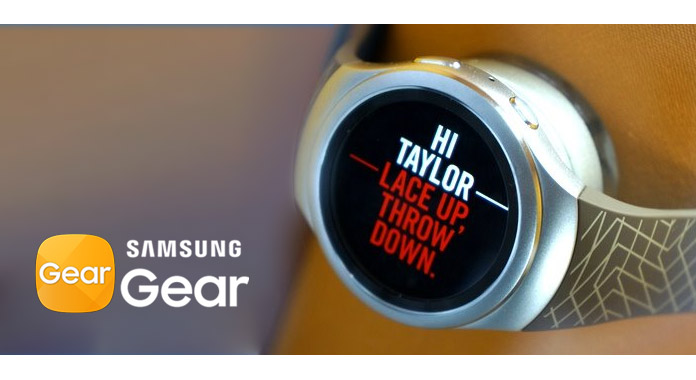
Samsung Gear is a line of wearable computing devices produced by Samsung Electronics. From its first Samsung Galaxy Gear to Gear Fit and Gear S, this watch gains a high reputation.
The app that you download and install on your phone is the Gear Manager, which allows you to connect and pair the smart watch to your phone for managing your phone through the watch. You can use the Gear Manager app to receive various notifications, update software, download apps and make settings, etc.
Till now, Samsung Gear Manager is available for Samsung phones and iOS devices.
More reading: How to Manage Android Files.
Samsung Gear Manager is not the APK for Android phone, but also the app which can be used on iOS devices.
Samsung Gear Manager app installation needs a SIM card on your phone.
Download Samsung Gear Manager APK from Google Play: https://play.google.com/store/apps/details?id=com.samsung.android.app.watchmanager&hl=en
Note that this download link is for the Gear S3, Gear S2, Gear Fit2, and Gear IconX now. Also, you can download Samsung Gear Fit from mobile web browser via http://apps.samsung.com/gear, or from GALAXY Apps to download it.
Download Samsung Gear Manager app from App Store: https://itunes.apple.com/us/app/samsung-gear-s/id1117310635?mt=8
Here the download link is for Samsung Gear S2/S3, if you need to download Samsung Gear Fit 2, you can search for the exact model to get the download.
After downloading the app to your phone, you could install it as the instruction tells on your phone.
1 After successful download and installation of this app, tap the icon of Gear S or Fit icon.

2 Hit "OK" to allow the required permissions > "Connect to Gear" > Tap the Gear that will be paired to your phone and "Pair" to connect.
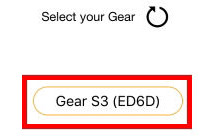
3 Tap "Enable" and approve the permissions, review and agree the policy to touch "Done" to start to use Samsung Gear Manager.
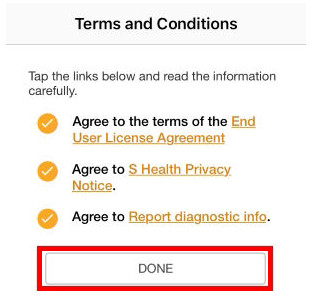
1 On your Samsung phone, go to "Settings" > Turn on "NFC" and "Bluetooth".
2 Power on your Samsung Gear smart watch, and run Samsung Gear app on your phone, tap "SCAN" to find the available compatible devices.
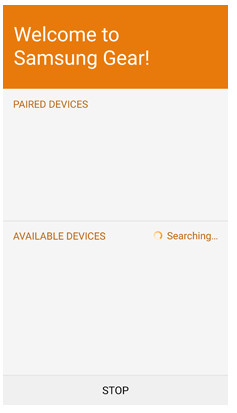
3 After detection, you need to confirm the pairing on your phone and smart watch to start to use the manager app.
You can manually update your Samsung Gear software through the Samsung Gear Manager app on your phone to enjoy more features.
1 On your phone app, find Samsung Gear > "Settings" > Scroll to touch "About Gear".
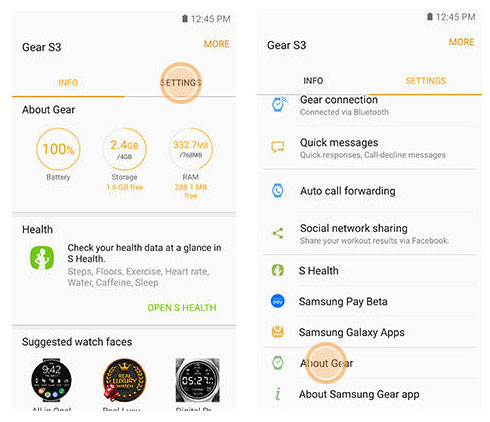
2 Tap "Update Gear software" to download the updates and follow the on-screen instructions to install the software.
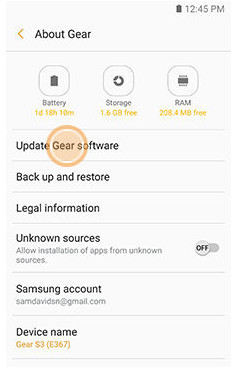
Here a conclusion is made that Samsung Gear Manager is the good helper to help you manage your phone even if you do not need to take the phone out from your pocket. Get the guide to start to use this helper now.
Samsung Gear Manager is the tool that help you manage your Samsung phone with basic settings. If you want to manage your Samsung data, then you need FoneLab for Android. Why?