"Help! My Samsung Galaxy S4 won't turn on after after dropping it, and it seems stuck on black screen of death now. How to fix black screen on Samsung Android?"

Some users write to us for help, saying that the Samsung Galaxy S4 won't turn on. Then the device seems to be stuck on black screen of death and nothing will happen when they trigger any keys or buttons. The Samsung Galaxy screen won't turn on because the screen fails to wake up. And in this article, we will provide you with the best solution to help you solve Samsung Galaxy S5/S4/S3/S6/Note 4/Note 5 not turn on and Fix Samsung Galaxy S5 black screen of death issue.
Broken Android Phone Data Extraction is the the most excellent Android tool from any broken Android devices. It can help you solve the Samsung Galaxy black screen of death. and it is able to extract contacts, photos, videos, messages, call logs and more from the broken Samsung phone or tablet. The software works best with Samsung Galaxy devices.
For iPhone users, you can read this article: 3 Solutions for iPhone Black Screen.
Main features:
◆ Fix frozen, crashed, black-screen, virus-attack, screen-locked phone to normal.
◆ Recover and extract messages, contacts, call history, WhatsApp, photos, etc. from broken Android phone.
◆ Support almost all Samsung phones like Samsung Galaxy S, Samsung Galaxy Note, etc.
Step 1 Launch the program and select "Broken Android Phone Data Extraction" mode from the left column. As for your soft-bricked Android phone, here we choose "Fix Device" button.
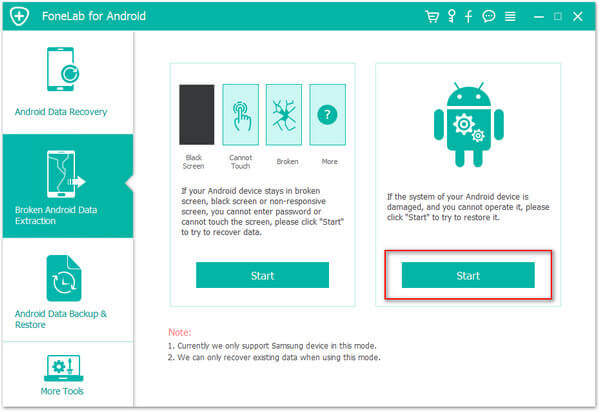
Click the "Start" button when you forget the password or your Samsung phone is locked, or when your Android phone screen turns black or non-responsive.
Step 2 When you choose "Fix Device", choose the stuck situation that match your Samsung Galaxy S4. And here, you should choose "Black Screen" and then click on "Next" button.
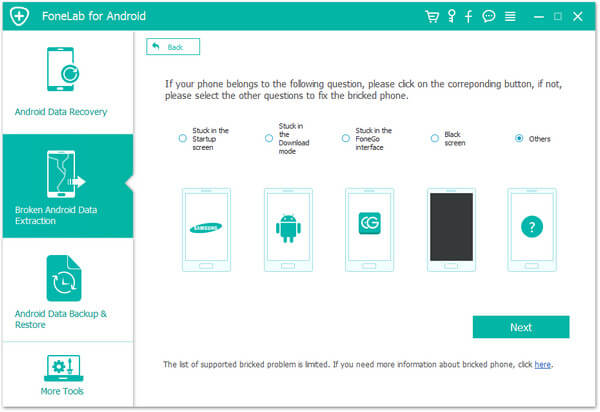
Step 3 On the new window, choose the device name and model of your Android phone.
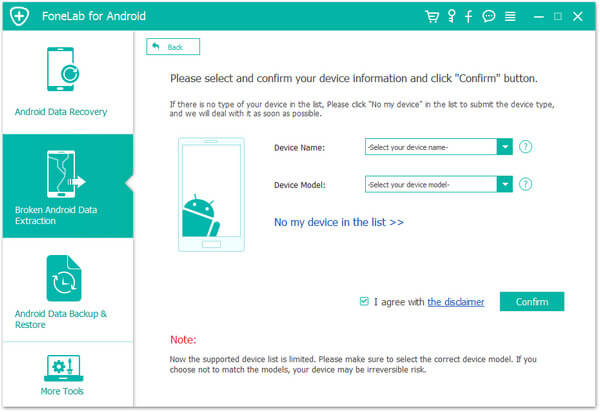
Step 4 Follow the simple guide to let your Samsung Galaxy S4 enter Download Mode. Power off the phone > press and hold three keys: "Volume Down", "Home" and "Power" > press the "Volume Up" button to enter the "Download mode".
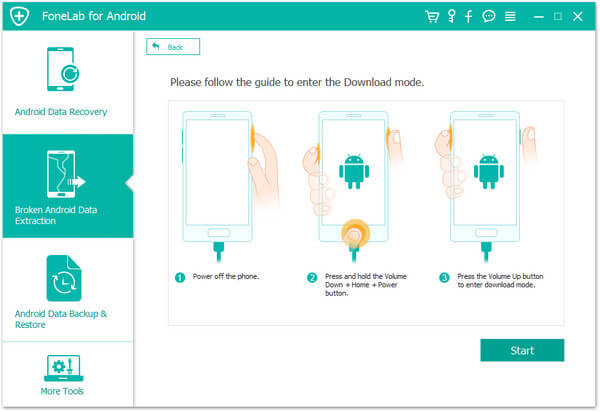
Step 5 The program will download recovery package and then reapair the broken Android system.
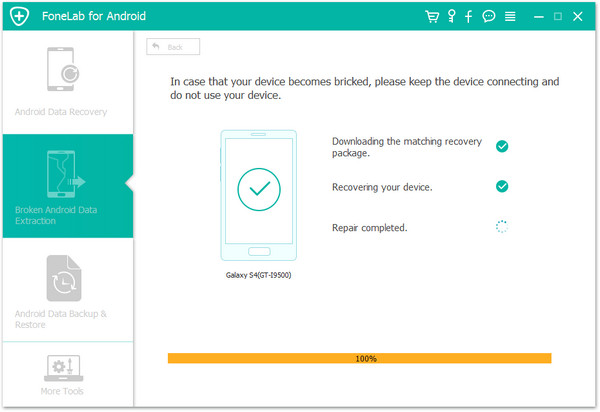
Step 6 When it is finished, you can use "Android Data Recovery" feature to access and scan your Android data, including the deleted files.
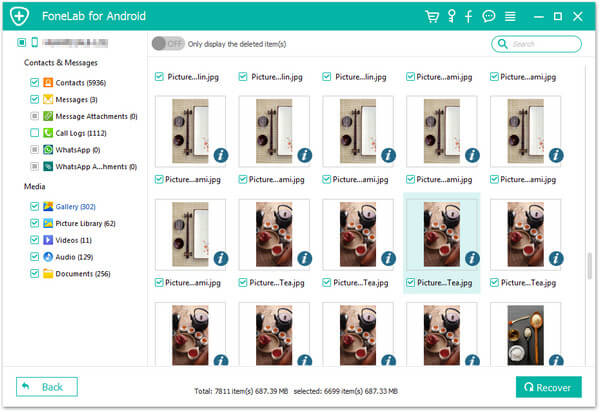
You can learn the steps from the video below:
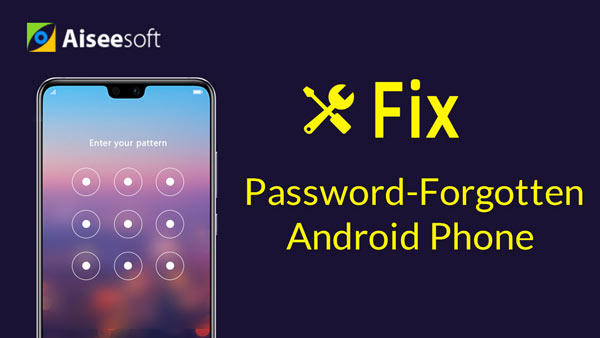

This program can also be your best Samsung backup tool if you have the need.
In this article, we mainly show you how to solve the issue that Galaxy S4 won't turn on. Not only Samsung Galaxy S4, Broken Android Phone Data Extraction can also help you deal with Samsung black screen of death and let you get rid of Samsung Galaxy S3//S5/S6 not turn on.
Where is the Reset button on Samsung Galaxy S4?
On Samsung Galaxy S4, tap on Apps button, and go to Settings > General > Back up and reset > Factory data reset > Reset Device > Delete All/Erase Everything.
How do you turn on Samsung Galaxy S4?
Press and hold the Power button for a few seconds until the Samsung logo appears. Then release the Power button and wait for Samsung Galaxy S4 to boot.
Why won't my Wi-Fi turn on Samsung?
If your Wi-Fi didn't turn on, you may have enabled Airplane mode. Just swipe down from the notification panel and turn the Airplane mode off. Wait for 5 seconds and turn it back on. After that, you can turn Wi-Fi on.