Got a new iPhone? The first step to unlocking its potential is to successfully activate a new iPhone. While the process is designed to be simple, knowing the right prerequisites and solutions to common problems can ensure a smooth start. This comprehensive guide will not only show you how to activate a new iPhone step-by-step but also how to set up your cellular service, troubleshoot activation failures, and seamlessly transfer your data from an old device.
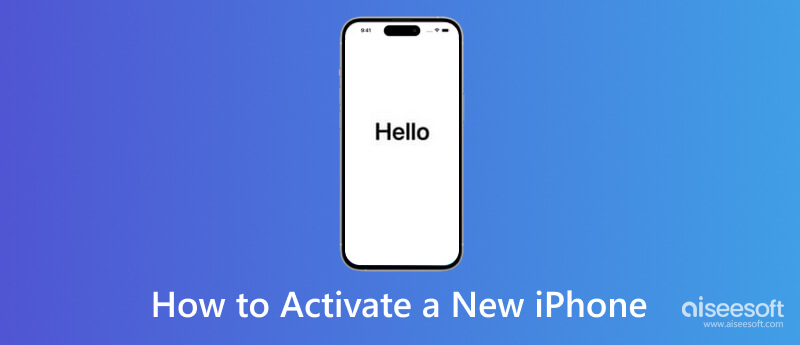
Proper preparation is key to successfully activating a new iPhone without interruptions. First, ensure you have a stable Wi-Fi connection or an active cellular data plan with sufficient signal strength. You will need your Apple ID and password, as these are essential for accessing iCloud, the App Store, and other Apple services. If you’re transferring from an old device, create a recent backup via iCloud or iTunes beforehand. For cellular activation, have your carrier’s SIM card ready (unless using eSIM), and keep your iPhone charged or connected to power during setup. Additionally, keep your previous device nearby if using Quick Start for data transfer. Gathering these elements beforehand will streamline the process to activate your iPhone efficiently.
Most of the time, activating an iPhone should be quite easy, whether it is your first Apple product or just your first iPhone. You can turn it on and follow the on-screen instructions to activate it quickly. You can check the detailed steps below to ensure you set it up right from the start.
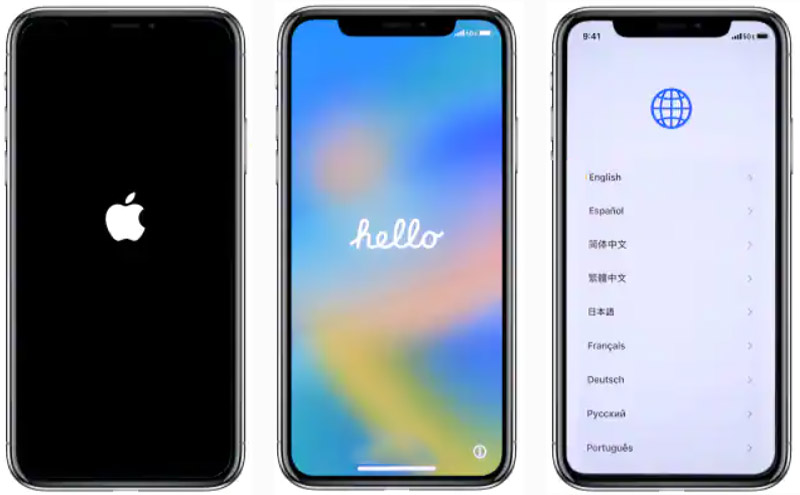
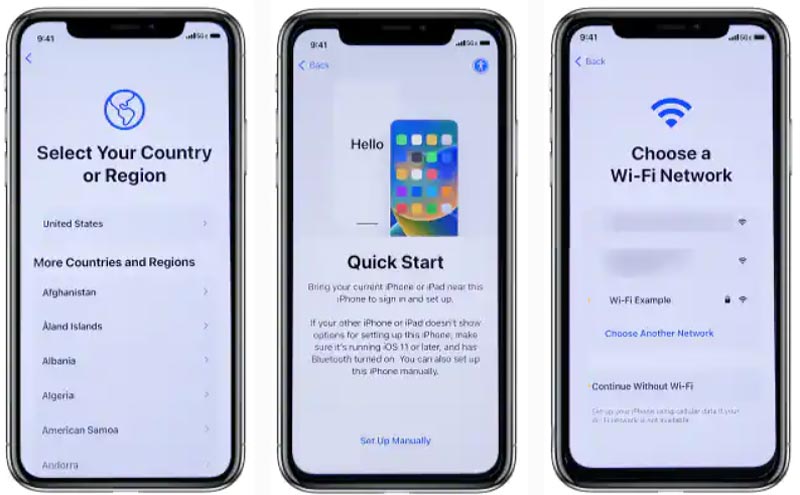
If you connect your iPhone to a cellular network, insert a SIM card you can activate with your carriers like Verizon, T-Mobile, AT&T, or Sprint. You need to use the SIM ejection pin to insert the SIM card.
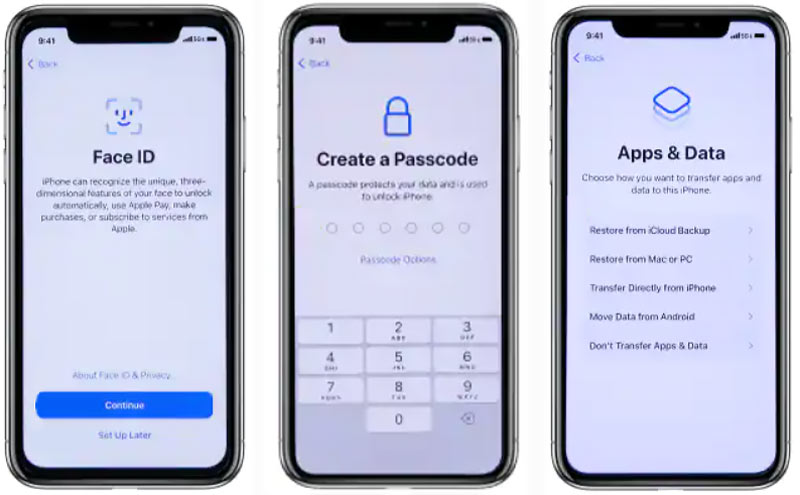
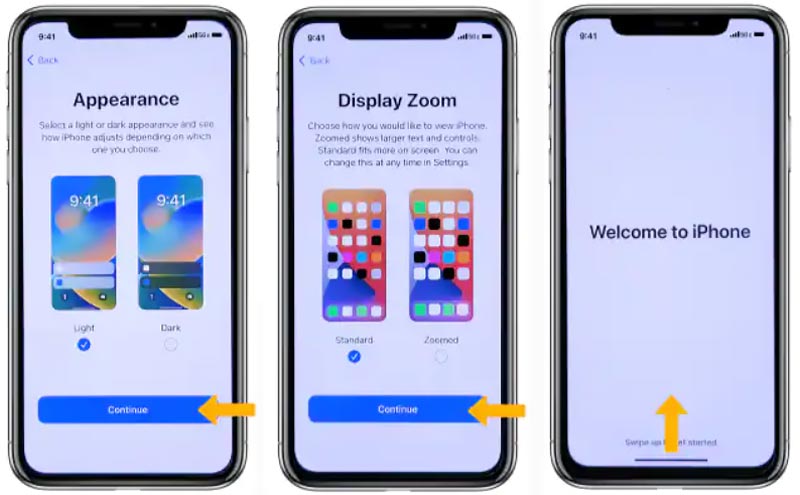
You can handily activate a new iPhone and its cellular service with the steps above. Whether you use Verizon, AT&T, T-Mobile, Sprint, or another carrier, you don't need other operations to activate a phone number or carrier service. But you must ensure your SIM card is unlocked and compatible with your wireless network.
To enjoy calls, texts, and mobile data on your new device, you’ll need to activate your cellular service. Whether you use a physical SIM card or a digital eSIM, the process is simple and can usually be completed in just a few steps. Below, we’ll guide you through activating both types of SIMs on your new iPhone, so you can stay connected wherever you go.
If your carrier provides a physical nano-SIM card, activating cellular service is straightforward. Ensure your iPhone is powered off before inserting the SIM card into the tray. Follow these steps to complete the activation and connect to your carrier’s network.
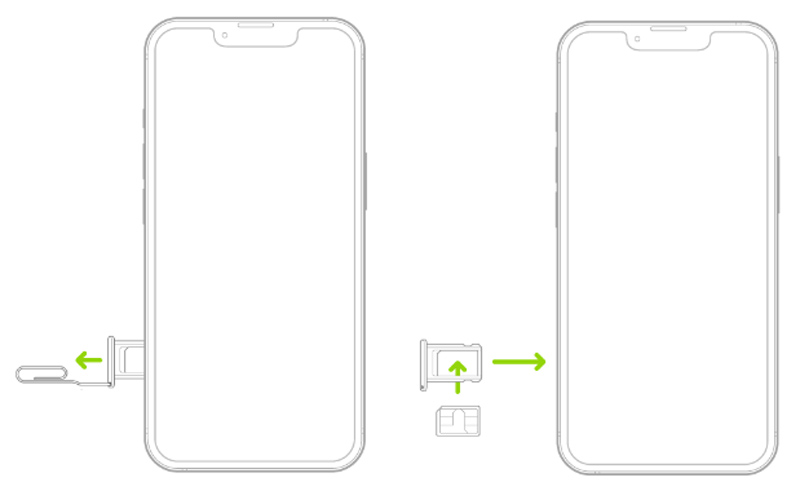
For a digital eSIM, activation is done wirelessly without a physical card. This method is ideal for dual-SIM functionality or when switching carriers digitally. Here’s how to set up your eSIM using a QR code or manual configuration provided by your carrier.
Method 1: During Initial iPhone Setup
Method 2: Using a QR Code after Setup
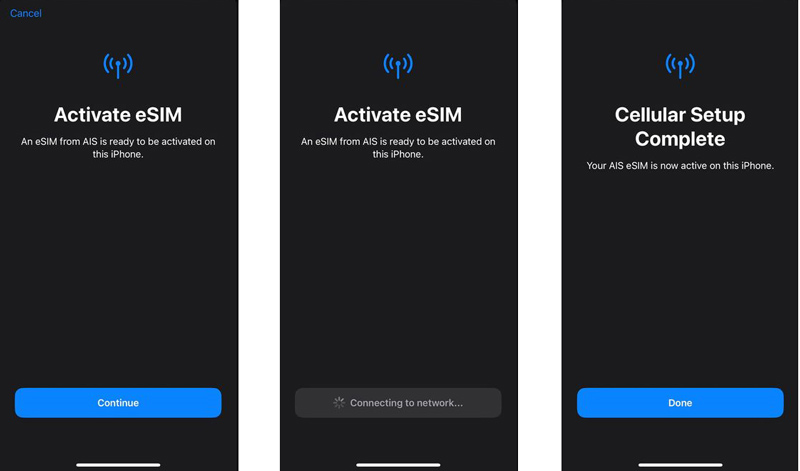
Many reasons may cause the could not activate iPhone issue. If you fail to activate a new iPhone, you should first ensure you connect to a good Wi-Fi network. Also, you need to ensure that the SIM card is compatible with your current plan with your phone carrier. Then you can restart your iPhone and try setting it up again. If the new iPhone won't activate problem still exists, you can skip the setup and use the three tips below to fix it.
If you’re unable to activate your iPhone wirelessly, follow these steps to activate it using iTunes.
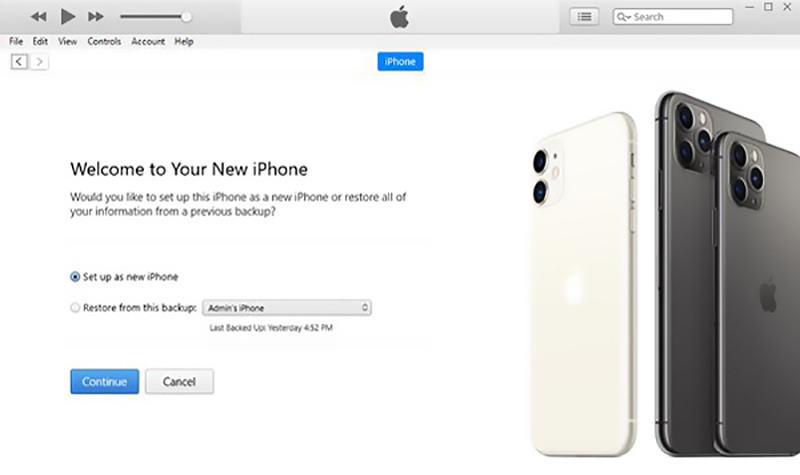
If you can sign in to your Apple account on the new iPhone, you should check for an iOS update in the Settings app. You can update iOS to the newest version and try activating your device again. You can also try resetting carrier and network settings to fix the new iPhone won't activate error.
Note: In addition, you can also select Erase All Content and Settings to factory a new iPhone and activate it again.
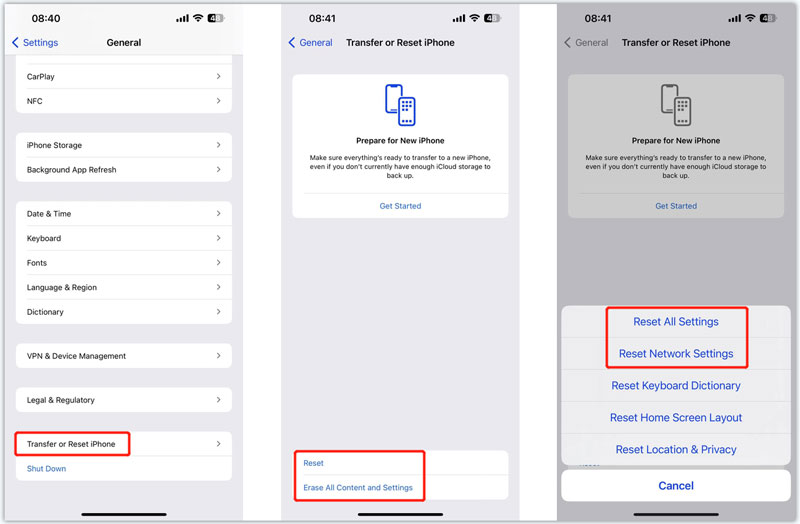
If your new iPhone won’t activate, Mobile Device Management (MDM) restrictions from organizations or institutions may be blocking the process. To bypass this, use a specialized tool like Aiseesoft iPhone Unlocker to remove MDM profiles effortlessly and complete activation without complications.

Downloads
100% Secure. No Ads.
100% Secure. No Ads.
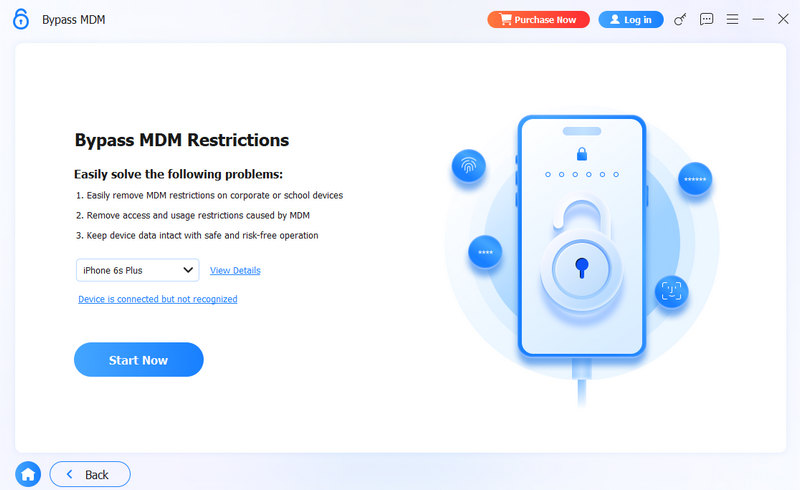
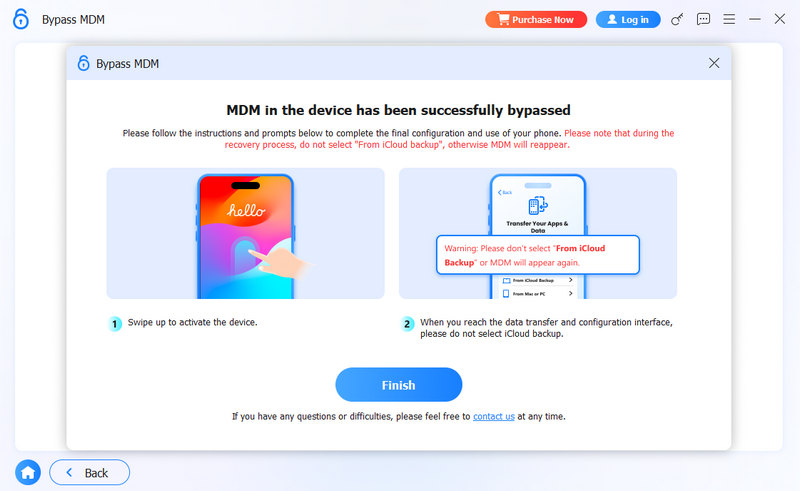
Additionally, this iPhone Unlocker also enables you to remove your Apple ID and passcode from your iOS devices. If you can't sign in to your Apple ID, you can use it to wipe the forgotten password. You can also bypass Screen Time restrictions and iCloud activation lock using it.
After successfully activating your new iPhone, the next crucial step is transferring your important data. While iOS offers built-in transfer options, Aiseesoft FoneTrans provides a more flexible and comprehensive solution for moving your contacts, photos, messages, and other essential files between devices. Whether you’re switching from an older iPhone or transitioning from Android, this professional tool ensures a smooth and selective transfer process that doesn’t overwrite your existing data.

Downloads
FoneTrans - Best iOS Data Manager
100% Secure. No Ads.
100% Secure. No Ads.

Do you need to call your carrier to activate a new iPhone?
Generally, you don't need to call your phone carrier to activate a new iPhone. If you purchase an iPhone from Apple, you can follow the prompts to set up and activate it. You get the specific option to select your carrier. If you buy a phone from a phone carrier like Verizon, AT&T, Sprint, or T-Mobile, you should ensure it is not locked and has a cellular network plan.
How do you convert a physical SIM to an eSIM on a new iPhone?
Tap Settings to open it on your new iPhone and select the Cellular option. Locate Convert to eSIM and tap it. Tap the Convert Cellular Plan button and choose Convert to eSIM. This operation will activate an eSIM and deactivate the previous SIM card. You can remove it from your iPhone.
You can't convert a physical SIM to an eSIM if you don't see the Convert to eSIM option. You must contact your carrier to move your phone number from the previous physical SIM to an eSIM. Then you can scan the QR code to add an eSIM to your iPhone.
How to lock a SIM card with a PIN on iPhone?
When you want to turn on the SIM PIN, you can go to Settings, choose the Cellular option, and tap SIM PIN. You should enter the correct PIN to lock SIM. You can enter the default SIM PIN from your phone carrier.
Conclusion
By following this comprehensive guide, you now have a clear understanding of how to set up a new iPhone from activation to data transfer. Whether you needed to troubleshoot activation issues, configure cellular service, or move your important files using tools like Aiseesoft FoneTrans, each step ensures your device is ready for optimal use. Remember that properly learning how to set up a new iPhone not only saves time but also helps you avoid potential technical hurdles. If you have any further questions or tips about the process, feel free to share them in the comments below.
Bypass MDM
Bypass MDM Lock
Remove Apple ID
Bypass Backup Encryption

To fix iPhone screen locked, wiping password function can help you a lot. And you also can clear Apple ID or Screen Time password easily.
100% Secure. No Ads.
100% Secure. No Ads.