Today's modern gadgets capture photos with large file sizes. As we know, images that are large in file size take so much time to share over the internet. It will be convenient to reduce the size of the photo because the sharing process on the web can be done quickly. Hence, many users want to downsize photos.
There are a myriad of programs you can find online. However, not all of them deliver efficient results. In this case, we looked for programs you can use to reduce the size of your photos while preserving the photo's quality. Please continue reading to discover them and learn how to downsize a photo.

Images may eat up a lot of storage space on your mobile or computer device, depending on their media size. That is where downsizing comes into play. Not all images you need are in the exact size you need them to be. It is a technique that refers to resizing photos into smaller file sizes. But what happens when the photo is resized? It is essential to learn how the technique of downsizing works.
When downsizing a photo, the pixel information is reduced by discarding any unnecessary pixel information. If you are wondering if it has any effect on the quality of the image, there is none. But, changing its original dimension to a larger size becomes tricky and may affect the image's quality. To help you with this process, we prepared programs you can use.
You can downsize a photo without downloading or installing anything on your device with the help of Aiseesoft Image Compressor Online. The program is equipped with an AI technology that offers swift speed of downsizing photos while maintaining the quality of the image. Moreover, it can help you process multiple files at once, allowing you to save the time and effort you will spend compressing photos one by one. It can downsize up to 40 image files at the same time. On top of that, the tool enables you to reduce up to 60-80% of its original size. Learn how to downsize a photo online by following the steps below.
Key Features:
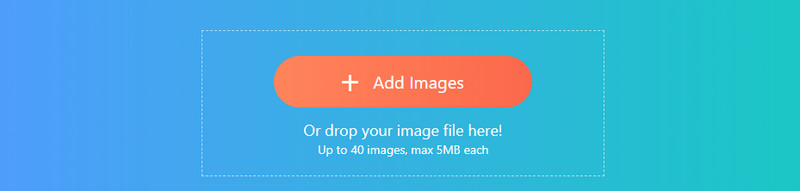

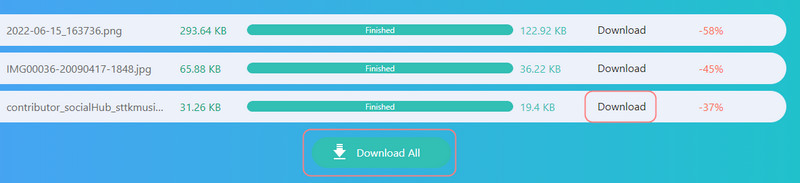
Photoshop is a renowned tool for editing photos and is ideal for resizing photos. The program also offers features to enhance photos and downsize photos without losing the quality using its Preserve Details feature. Whether you have blurry, pixelated, or damaged pictures, the program can sharpen them for you. Besides this, enlargements of pictures can also be done in Photoshop. This image downsizer has a lot more to offer. Find out how to downsize an image by reading the steps below.
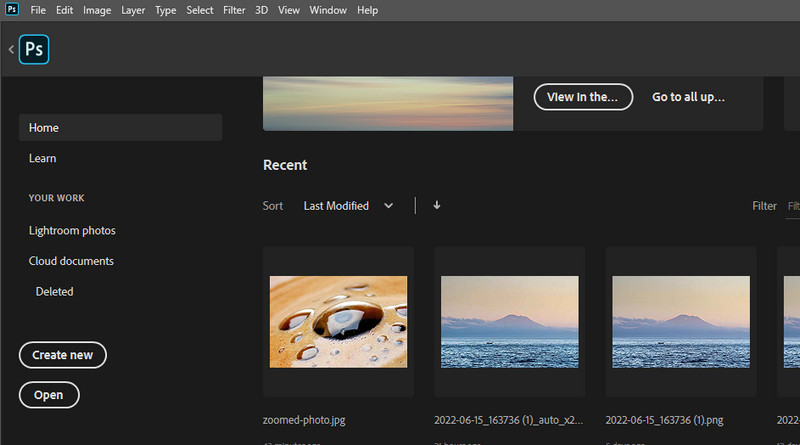
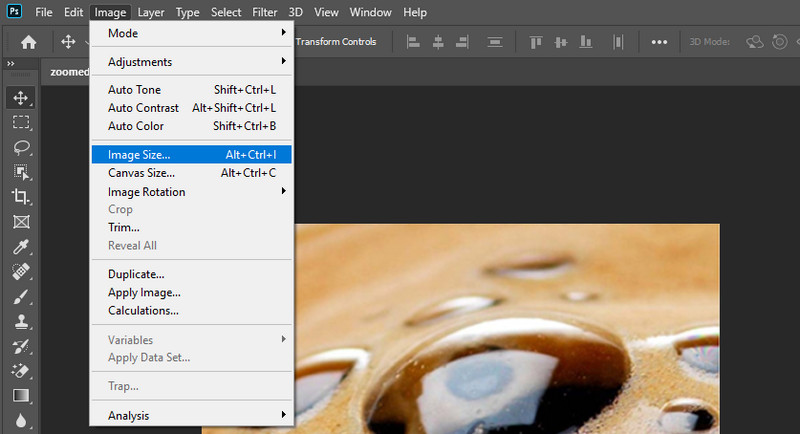
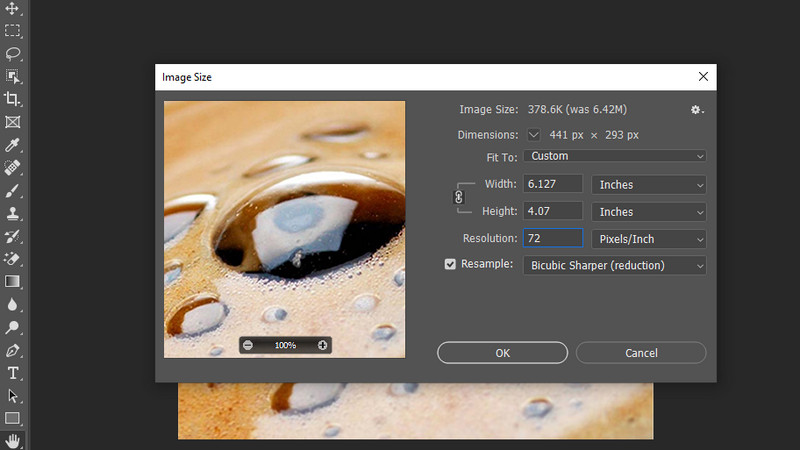
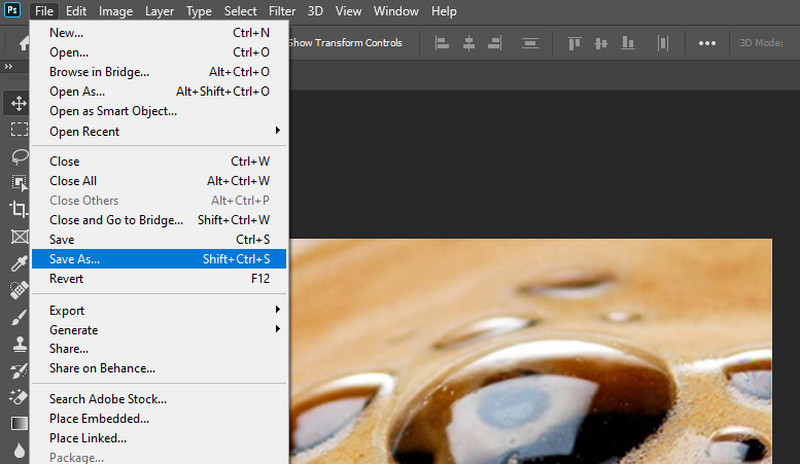
Photo editing tools like GIMP are excellent for amending picture issues like downsizing and enlarging. Like the aforementioned tool, it has extensive features for editing and enhancing pictures. Furthermore, the program is available on Windows, Mac, and Linux operating systems. Additionally, you have the freedom to modify the tool itself since it is an open-source program. Whether you are compressing JPEG images, PNG, and GIFs, the tool can work it out for you. On the other hand, learn how to downsize an image by looking at the guidelines below.
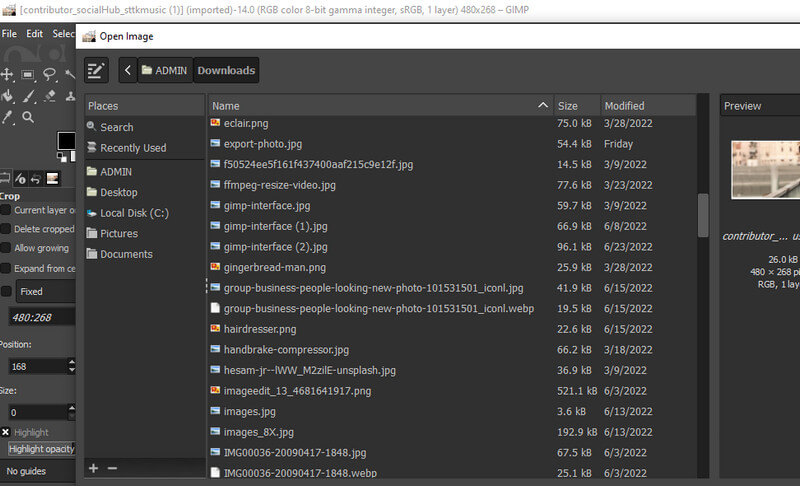
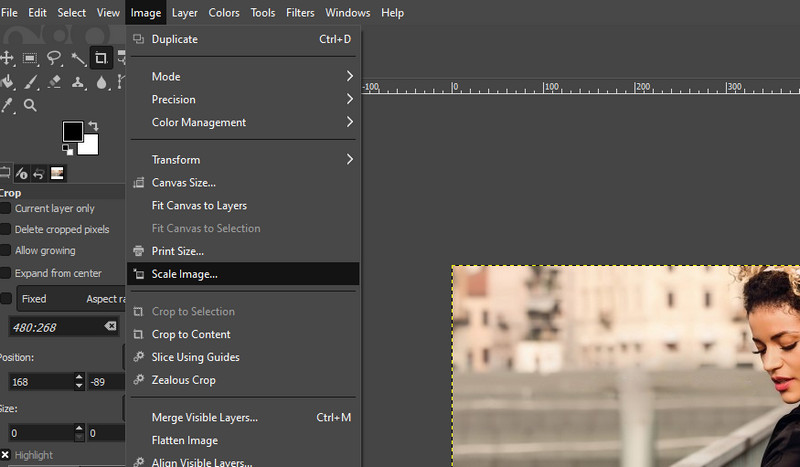
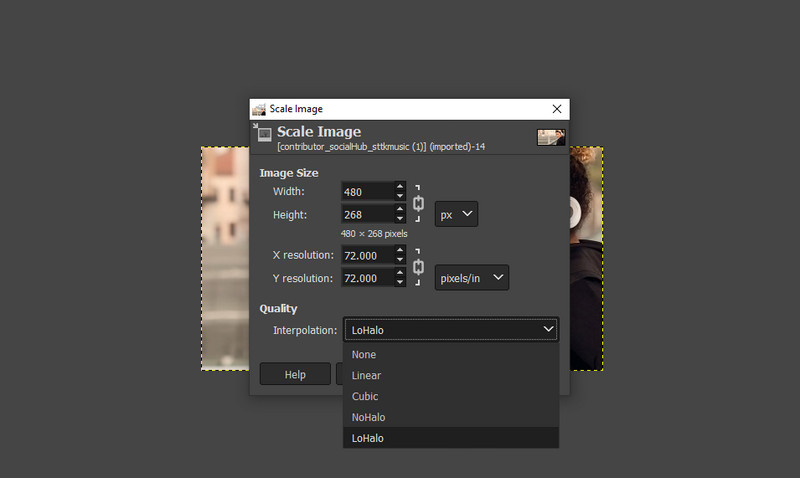
What does the PPI mean?
PPI refers to the resolution in pixels of an image. In other words, it refers to how many pixels are shown in an inch of an image. The higher the PPI of a photo, the higher the quality. However, when you increase the PPI of a photo, it increases the size. In other words, PPI is associated with the size of your file.
Do enlarging photos increase the quality?
Unfortunately, not. When trying to enlarge images, the photo may look blurry and pixelated. A picture comprises thousands of pixels and will become visible when the photo is enlarged. It will only add physical size, especially where resampling happens.
Is it possible to enlarge photos without losing the quality?
Yes. Numerous programs can help you enlarge images, including GIMP and Photoshop. You may also use online tools like BeFunky. Just be mindful of the watermarks they add.
What is the standard resolution for the web?
Web images differently work with printed images. With web images, you will need to concentrate on the resolution to ensure the quality is in good condition. So, for the resolution of the web images, you will get good quality with 72ppi.
Conclusion
That sums up this post. This article offers ways for you to downsize images in two methods. You have an online and offline solution. Therefore, you should go with the online solution if you wish to downsize photos without downloading anything on your device. On the other hand, switch to apps like Photoshop and GIMP if the internet connection is an issue. Taking a close look, Aiseesoft Image Compressor Online is the ideal option because it is easy to use, unlike the latter options, which take time to learn. Still, it boils down to your preferences in selecting the best tool.
Image Compressor
GIF Compressor PNG Size Reducer Image MB to KB Converter Photo Size Reducer Image Shrinker Imagify Review SVG Compressor TinyPNG Review Snapchat Filter Size Twitter Image Size JPG Compressor
Video Converter Ultimate is excellent video converter, editor and enhancer to convert, enhance and edit videos and music in 1000 formats and more.
100% Secure. No Ads.
100% Secure. No Ads.