FreeConferenceCall.com is a popular free conferencing and collaboration tool which allows you to make an online call or meeting on computer and mobile device like iPhone and Android phone. Do you know how to record a call on FreeConferenceCall.com?
For many important occasions, you will have the need to record your conference call. In that way, you can listen to the past conference calls or share them to other people that they were not able to attend. Also, you can use recorded conference calls as training or sales information tools.
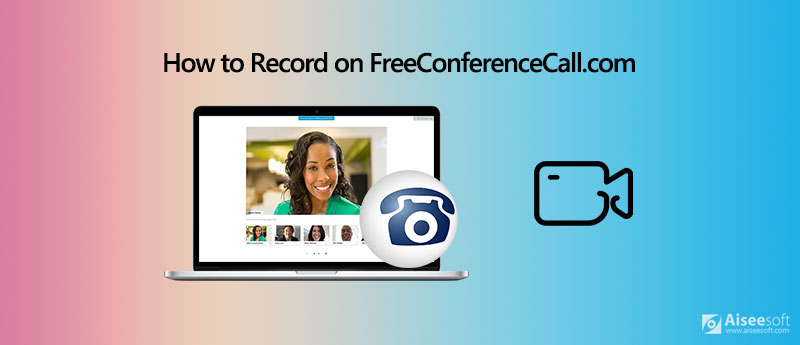
Here in this post, we will tell you how to record on FreeConferenceCall.com. You can rely on its free screen and audio recorder to directly record your conference call or online meeting on FreeConferenceCall.com. Moreover, we introduce you with a professional online meeting and video/audio call recorder to help you better capture any activities on your computer.
As it mentioned above, FreeConferenceCall provides a built-in conference call and online meeting recorder. If you are a call/meeting host, you can directly record on FreeConferenceCall.com.
FreeConferenceCall is designed with a Record button on the bottom menu bar. During the conference call or online meeting, you can simply click on the Record button to start the recording.
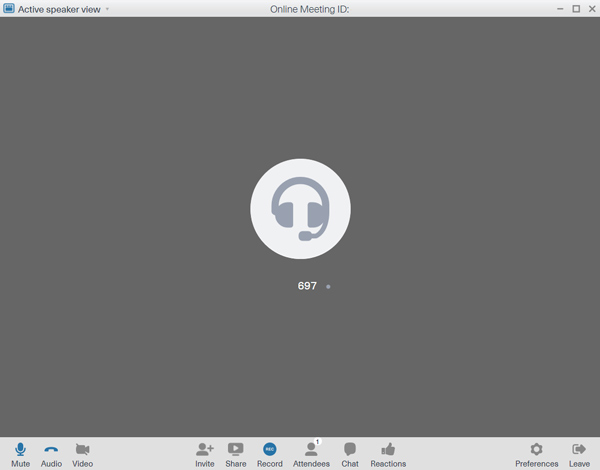
When you want to record on FreeConferenceCall.com, as a host, you can start the recording by pressing *9. After that, system will disconnect him/her from the conference and prompt for the Subscriber PIN. You can stop the recording process, you can press the *9 again.
If you are a host, you are allowed to directly record a call on FreeConferenceCall.com. What is you are not a host but still want to record on FreeConferenceCall? Here we strongly recommend a powerful video/audio call and online meeting recording tool, Screen Recorder for you to capture on FreeConferenceCall.com. It is able to record any activities on FreeConferenceCall with high quality.

Downloads
Best FreeConferenceCall Recorder
100% Secure. No Ads.
100% Secure. No Ads.
Step 1 To record a call on FreeConferenceCall.com, you should free install and run this recording software on your computer first.
Step 2 When you enter this FreeConferenceCall recorder, choose the Video Recorder or Audio Recorder feature based on your need.

If you want to record a call on FreeConferenceCall.com, you can choose the Audio Recorder feature. You can use the Video Recorder function if you need to capture an online meeting.
Step 3 You can adjust the screen recording area and choose the audio source. Here you are also allowed to capture your own face from Webcam.

Step 4 After all these operations, you can start to record on FreeConferenceCall.com. You are given the full control of the recording process. While the recording, you can edit video and add text, line, arrow and specific labels to the captured file.
This FreeConferenceCall recorder offers some basic editing features for you to edit your recording. It is designed with a built-in media player for you to preview the recorded file. You recordings can be saved in any popular video/audio format like MP4, MOV, AVI, FLV, MP3, AAC, M4A, FLAC and more. This recording tool offers a simple and high-quality way to record online meeting and video/audio call on FreeConferenceCall.
Question 1. Why you should record on FreeConferenceCall?
Recording FreeConferenceCall can forward recorded meeting/call to those who missed it. It provide an effective way to save company resources. Recording will also hold each employee accountable.
Question 2. How to invite on FreeConferenceCall.com?
You are given 2 ways to invite others to FreeConferenceCall meeting or call, online invitation and Email. After you log in to your FreeConferenceCall.com account, you can click the "Invite" button and then choose a suitable way to invite other participants.
Question 3. How to record an online meeting free?
There are many free online meeting recorders offered on the market. When you have the need to record an online meeting, you can try the popular Free Online Screen Recorder.
After reading this post, you can get 2 useful ways to record on FreeConferenceCall.com. If you still have any questions about the FreeConferenceCall, you can leave us a message or directly contact us.
Record Meeting
Zoho Meeting Recorder Clickmeeting Record a Conference Record BlueJeans Meetings Record AnyMeeting Events Best Free Conference Call Service Record on Freeconferencecall Record Lync Meeting and Calls Convert G2M to MP4 Record Video for Google Classroom Record a Session in BigBlueButton Record Robin Meeting Room Record Meetings on Samepage Record a Video Call or Meeting on Lifesize Record Amazon Chime Meeting Record Teams Meeting
Aiseesoft Screen Recorder is the best screen recording software to capture any activity like online videos, webcam calls, game on Windows/Mac.
100% Secure. No Ads.
100% Secure. No Ads.