"How do I record full screen via Bandicam?"
"Is Bandicam good for recording games?"
"How to use Bandicam Screen Recorder?"
…
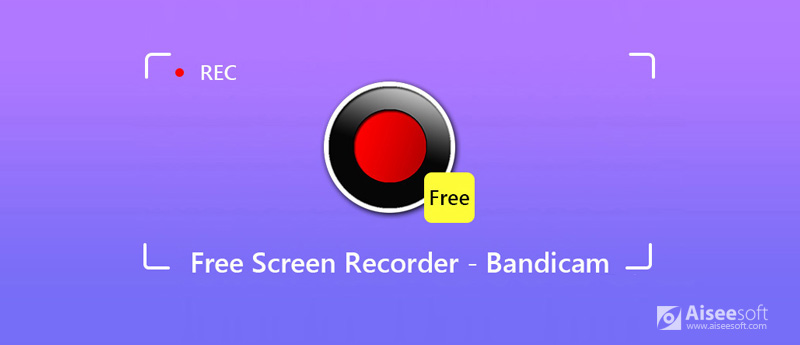
When it comes to Badicam Screen Recorder, you may have more questions than the mentioned above. Today, I am going to show the full review of Bandicam, and explain to you why it is a simple and efficient screen recorder deserved to try. You can find the answers to your questions about Bandicam Screen Recorder in this post. Let's start reading.
Bandicam Screen Recorder is a powerful screen recording product for Windows 7/8, even for Windows 10. With Bandicam, you can capture the screen for any occasion! For example, you can record everything on your full computer screen, 2D/3D games with 4K UHD video and external video devices such as webcams, Xbox/PlayStation, smartphone, IPTV, and so on. Bandicam also enables you to add voice-over from microphone, which makes you create better gaming videos. After you have finished recording, you can play and edit your recordings via Bandicam Screen Recorder.
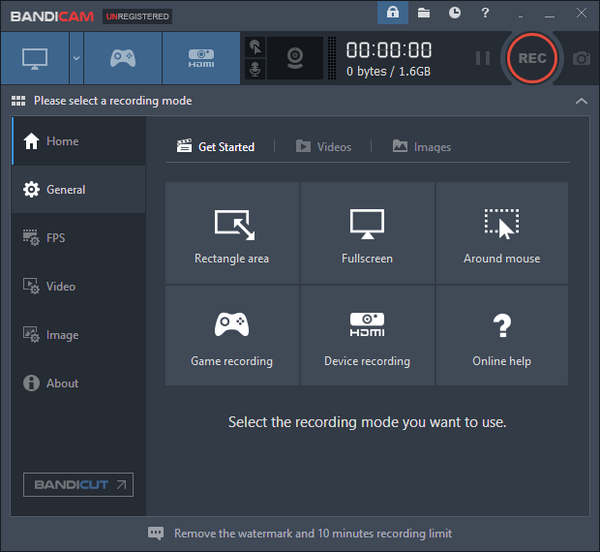
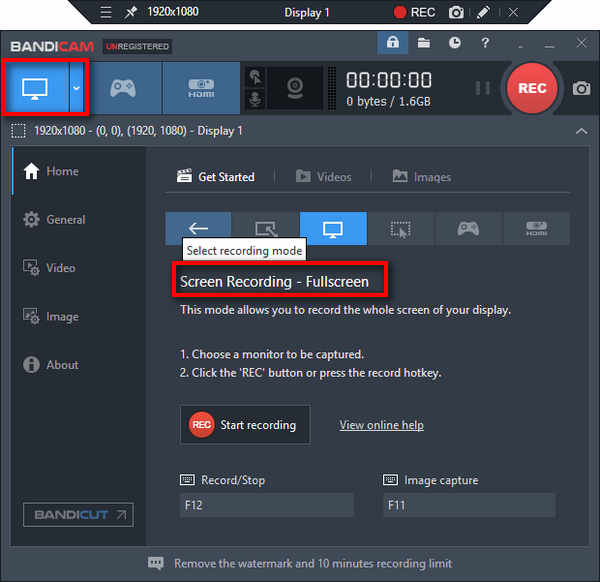
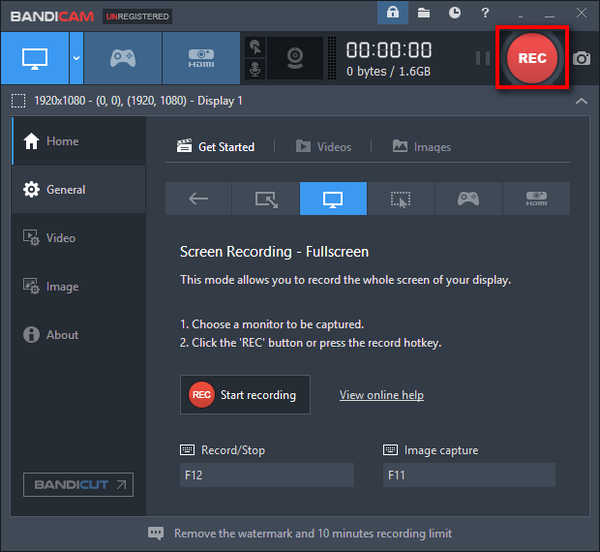
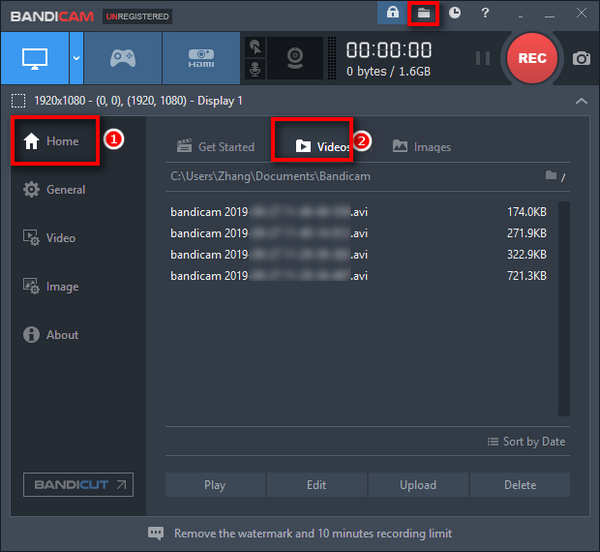
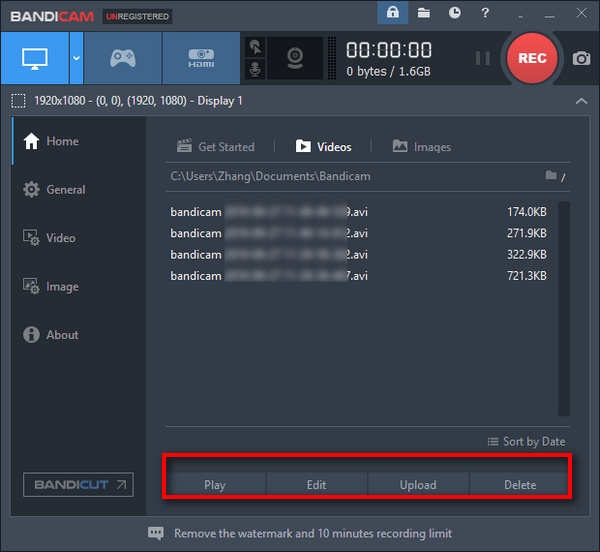
Tips:
1. Real-time drawing function while recording is going on.
As for "Screen Recording" Mode, you can add arrows, boxes, numbers, watermarks or highlights on your recordings or screenshot in real-time. That helps you clarify things more conveniently.
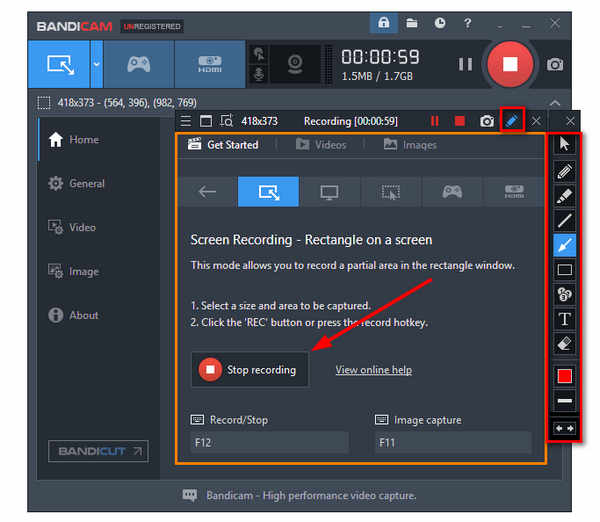
2. Hide the recording status bar.
When you record the full screen and want to hide the recording status bar, you can choose the "Fullscreen" Under "Around mouse" Mode. Then, the status bar will disappear.
Bandicam can record everything on a computer screen with audio, which allows you to record for over 24 hours without stopping.
Tips:
1. You can only save audio tracks as WAV format while recording.
2. You can record system voice, microphone voice or mix system and microphone sound into one audio track.
The answer is yes.
Bandicam has less lag than other screen recorders like Camtasia Screen Recorder. Because it will compress the video file and make itself use less computer recourses like CPU, GPU, and RAM. The size of recordings is smaller than other screen recorders. And you can upload your high-resolution gameplay recordings to YouTube without converting.
Here is an example to record "PlayerUnknown's Battlegrounds" via Bandicam. The operations of recording Diablo 3 Gameplay, Minecraft, League of Legends or other games are similar.
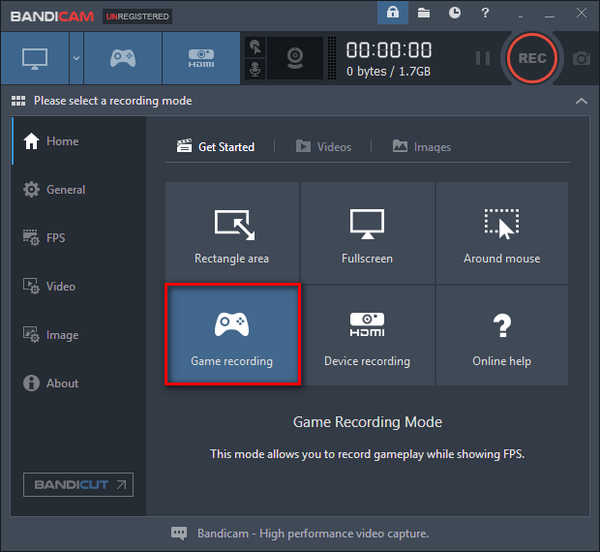


Tips:
You can adjust the green FPS (Frames per second) in the upper left corner of the gaming screen. After the recording starts, the FPS will change to red. Bandicam can record in 144 FPS video. (Find other screen recorder like Windows Steps Recorder here)
Unfortunately, if you are Mac users, Bandicam couldn't do you a favor. However, you can try Aiseesoft Screen Recorder on Mac operating system. It also supports capturing the gameplay, full computer screen, audio, and videos, etc., on Mac.

Downloads
100% Secure. No Ads.
100% Secure. No Ads.
Pros
Cons
Now, just check this tutorial to record Mac screen with Aiseesoft Screen Recorder now.

1. How long can you record with Bandicam unregistered?
The recording time limit for Bandicam unregistered is 10 minutes. In the registered version, you can record for an unlimited time.
2. How to use Bandicam without lag?
There are many reasons that cause Bandicam lagging. To use Bandicam without lag, you can change Bandicam settings, disable Secondary Sound Device, upgrade hardware or reinstall Bandicam.
3. How to fix Bandicam audio not working?
To fix Bandicam audio not working issue, you can check Bandicam settings and change Windows settings. If both the methods don't work, you can try Bandicam alternative - Aiseesoft Audio Recorder.
Conclusion
In this post, we have introduced an excellent product, Bandicam Screen Recorder for Windows 10/8/7. We have shown you how to record videos with full screen, screencast the demanding game, e.g. PUBG, and capture audio via Bandicam Screen Recorder. For game players, it must be an excellent screen recorder. However, for Mac user, an alternative, Aiseesoft Screen Recorder is also a robust screen recorder. It has all the important and common features you would need.
Do you have any other useful screen recorders to recommend? Please leave your comments below.
Screen Recorder for Desktop
1. Use Windows 10 Secret Screen Recorder 2. Best Screen Recorder for Windows 3. 10 Best Laptop Video Recorders 4. Ultimate ShareX Review and Alternatives 5. Free Screen Recorders 6. Best Minecraft Screen Recorder 7. 10 Best Free Screen Recorder without Watermark 8. Top 10 GIF Screen Capture Software
Aiseesoft Screen Recorder is the best screen recording software to capture any activity like online videos, webcam calls, game on Windows/Mac.
100% Secure. No Ads.
100% Secure. No Ads.