To troubleshoot a problem on Windows computer, Steps Recorder is what Microsoft told you. However, to record the whole computer screen in video, Aiseesoft Screen Recorder is the easiest way.
100% Secure. No Ads.
100% Secure. No Ads.

Microsoft Steps Recorder, also named as Microsoft Problems Steps Recorder on Windows 7, is the program to record the extra steps to help you troubleshoot a problem on Windows computer. It can record what the steps you took when the problem occurred, so that you can send the recording to a support professional to help solve the problem.
However, many of you may ignore this steps recorder.
How to use Windows Steps Recorder?
That's what we shall uncover in this post.
Continue reading and access all the information you will not miss.
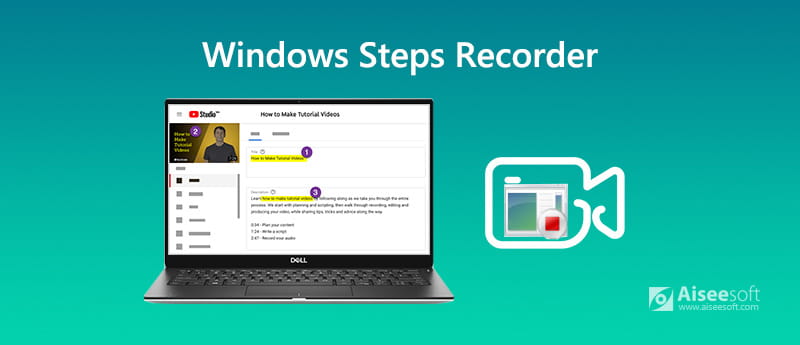
To record the steps on your computer, you should follow the guide below.
Step 1 Open Steps Recorder
Click the Start button, and then select Windows Accessories and find Steps Recorder in Windows 10.
Click the windows icon and click Accessories to find Problem Steps Recorder in Windows 7 or Windows 8.1.
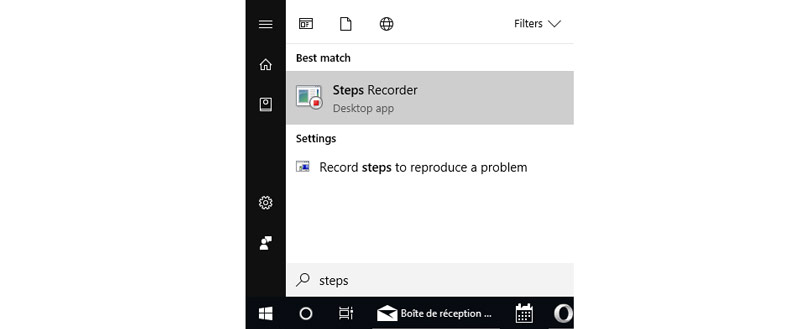
Step 2 Record steps
Select Start Record, go through the steps that lead the problem you are encountering. You can pause and resume the recording as you wish.
Optionally, you can select Add Comment to add what you want to comment while you using mouse to select the area.

Step 3 Review and save steps recording
Click the stop button and you can review the steps recording as a slideshow or the files with the additional details. After confirming that, you can click Save button to save the steps recording as the ZIP files. You can preview the ZIP file on your any web browser.
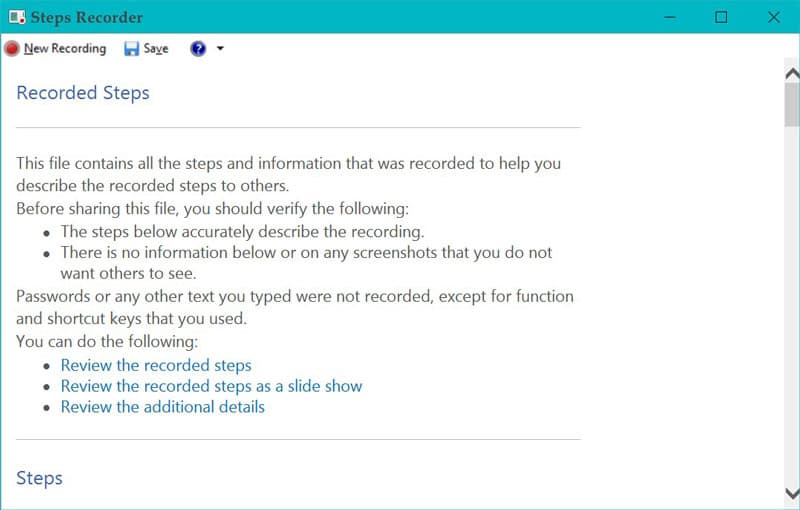
Tips
1. Steps Recorder doesn't record any text that you type (such as a password), except for function and shortcut keys.
2. Steps Recorder may perform an inaccurate recording for full-games. You need the professional game capture software to record it.
The steps recorder can be exported as the ZIP files and opened on any browser. However, you cannot play it like a video, which creates the vivid experience. For recording the steps in video, you can use Aiseesoft Screen Recorder.
Aiseesoft Screen Recorder is the screen capture software to capture screen, video and audio from desktop, program, webcam, browser and more. It can capture anything that is happening on your computer.

Downloads
Aiseesoft Screen Recorder – Steps Recorder
100% Secure. No Ads.
100% Secure. No Ads.
Now, let's check how to use the steps recorder to make a video tutorial or troubleshoot a problem in simple guide.
Step 1 Select Video Recorder
Free download this software on your computer, install and run it immediately.
This steps recorder is compatible with Windows and Mac computer, and you can free download according to your own needs.
100% Secure. No Ads.
100% Secure. No Ads.
Initiate the window, and select Video Recorder.

Step 2 Recording settings
Here, you should make the steps recording settings like selecting recording area, audio source, output format, etc.
Select recording window
If you want to record the steps from the full screen of your computer, just select the gameplay window. Click Full to record the whole screen of computer, while choose Custom to select the fixed region or selected region or window.
Select recording audio
After that, you should select the recording audio by toggling on the Microphone to add your own narration.

Recording hotkeys, output, and more
The last thing you should do is making the recording settings for hotkeys, mouse, output settings, etc.
Click the settings icon above the microphone image, and then you will go to the Recording tab by default. Here you can switch to the Mouse tab, where you can record the mouse cursor and mouse clicks.
Moreover, you can adjust output formats, frame rate up to 60 fps, video codec, video quality, etc., etc.

Step 3 Record the steps video
While your settings are made well, just click the REC button in this software to start recording the steps immediately.
The built-in editor also lets you draw a line/shape, shape, add your text, add the callout, spray the color, add the arrow, etc.

Step 4 Export steps video recording
Once completing the steps video recording, just click the stop button to direct you to preview the video recording. Here, you can also use the clip feature to cut down the video optionally.
Click Save to save the tutorial video recording on your computer.

Now, you can upload your steps video online or send it to any professionals. The video recording is too large? Just compress the video into smaller size for sending via email.
How do I view steps recording via Microsoft Steps Recorder?
After click the stop recording, it gives you 3 ways to review the steps, slideshow, screenshot and screenshot with the details.
Steps Recorder not working on Windows 10?
There is report that says the Windows 10 Steps Recorder is being discontinued and replaced with Xbox Game Recorder, which is a more all-encompassing tool.
Can Steps Recorder record video?
No. Microsoft Steps Recorder captures all the exact steps on your Windows computer, and save the recording as the ZIP file. It only records the steps, instead of the video.
Conclusion
Microsoft Steps Recorder is the steps recorder to capture the steps on Windows computer to help troubleshoot a problem. Though this tool is ignored and may be replaced with Xbox Game Recorder, it still works. However, for saving the steps in a video with more animated vision, you need Aiseesoft Screen Recorder to help you, which is the simple but powerful steps recorder to capture all the actions you made on Windows and Mac computer.
Do you have any suggestion about steps recording program?
Leave your comments below.
Screen Recorder Software
Camtasia Screen Recorder Ispring Screen Recorder Any Video Recorder OBS Screen Recording IceCream Screen Recorder HD Screen Recorder Screen Recorder no Lag Windows Steps Recorder Action Screen Recorder Screen Recorder with Facecam Adobe Screen Recorder Mouse and Keyboard Recorders Open Source Screen Recorder MP4 Screen Recorder Mediasite Desktop Recorder Free AVI Recorder WMV Recorder FLV Recorder MKV Recorder MOV Recorder WEBM Recorder MXF Recorder XviD Recorder MPEG Recorder
Aiseesoft Screen Recorder is the best screen recording software to capture any activity like online videos, webcam calls, game on Windows/Mac.
100% Secure. No Ads.
100% Secure. No Ads.