"I get a Mac, and want to transfer my photos from LG 5 to my Mac for backup. When I connect my phone to Mac, I am not given any option to move files trasnfer between my phne and Mac. Did I miss some points?"

For the poor compatiblity, Mac cannot get along well with many Android phones to let you connect phone to Mac or transfer files between them directly.
Though you have tried a lot of methods offered by the web with some apps, sometimes you will find those how-to articles have the confusing instructions and suspicious download links about the software. Here we will share you two easy and simple methods to connect your Android phones to Mac for transferring files.
You will also like reading: Transfer Photos from Android to Mac.
If you are a person who like to search know-how from the internet, you will find that the web also offers the way to help you connect your Android to Mac wirelessly. Of course, that is another method available.
Usually, this method will make you set up the software like AirDroid app on your Android and it basically works like a website. You can download files, send and receive texts all from a web browser on your Mac book. However, before downloading and managing your files, you need go to a specific web browser, sign in with your email address, Facebook, Google account or you can create a new account. Then you can get access to all of your data on your device phone from video to contacts, and even, you can make calls directly from your Mac on this web browser.
However, there isn't any guarantee for your privacy security. When you use it, you may take potential risk because all of your data has existed on the specific web browser. So when adopting this way, you should have a second thought.
Don't miss: Transfer Android Data to Mac/PC with Android File Transfer.
Considering the simplest solution for Mac users to transfer files between Android devices and Mac OS X 10.5 or above (Mac OS X EI Captain 10.11 included), here, we will share an Android file transfer Utility - Mac FoneLab for Android, to you which works very well and is easy to operate with the simple interface. And this app can support the Android devices like Samsung Galaxy Note 6/5/4/3/2, Galaxy S7/S6/S5/S4 edge, Sony Xperia Z5/4/3/2, Huawei Ascend P9/8/7/6, Mate 8/7/6/5, G8/7/6, etc. If you are new to this tool, the following part is the instruction about how to move Android files to Mac book with this app via the USB cable.
Step 1 Download, install and launch
Download, install and run this Mac FoneLab for Android on your Mac.
Step 2 Connect the Android device to Mac book
After running this program, connect your Android phone to your Mac via USB cable. Several seconds later, your phone will be detected.
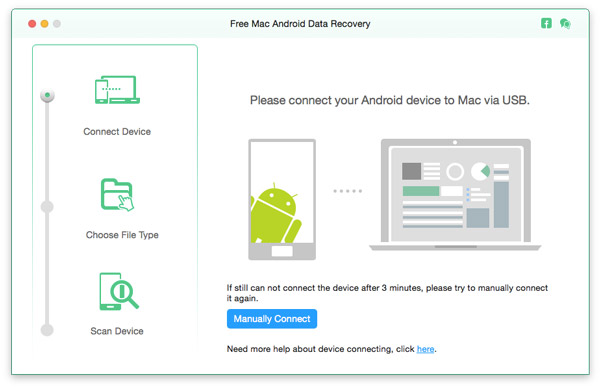
Step 3 Open the USB debugging mode and root your Android device
In this step, you need to enable USB debugging mode, because this app needs to get privilege to scan your Android phone. Don't worry. This step will not do harm to your device. After opening the debugging mode, you should choose the file types you want to transfer to your Mac and click the button of "Next". Then this app will root your Android phone automatically. But, if your device has higher version, you should ask help from the online third-party rooting utility.
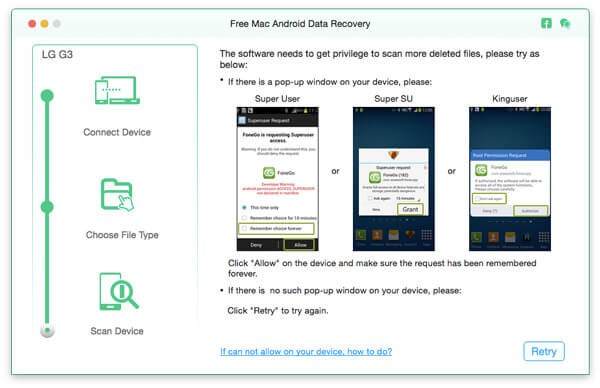
Step 4 Scan and choose the specific files
In this step, the software will scan your data on Android phone first and then files you chose will be displayed on the left side. You can view details by clicking the specific file type on the left list of the interface. After confirming the chosen files, click the button of "Recover", the chosen files will be downloaded and saved on your Mac book automatically. For example, if you choose "Contacts", then you will recover deleted contacts on Android and save the contacts to Mac.
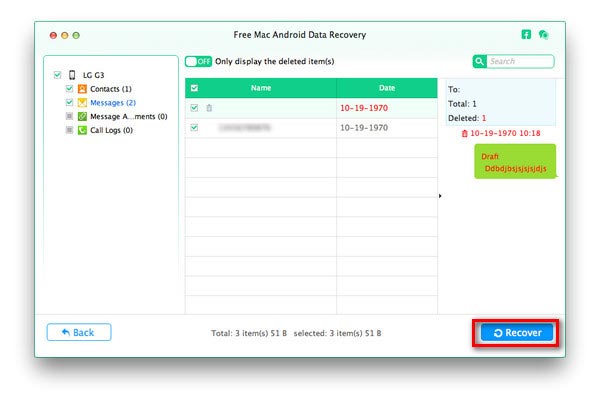
About this Android File Transfer utility, you should note there are two versions. If you just want to transfer Contacts, Call history, Text messages and Attachments from your Android device to Mac, you can choose the free one. And if you want to transfer Video, Note, Song, Word/Excel/TXT/PPT/PDF.etc. you can choose the Pro version.
All in all, when you want to transfer files after connecting Android to Mac, you should first connect your Android device and Mac together, and then you can use this program to manage and transfer your files.