Screenshot benefits users in many ways.
Whether you want to capture a screen from a game, snap a photo of a Skype video call, or record an image from your desktop or online programs, taking a screenshot on Surface Pro can record anything or activity you need.
There are many methods for printing screen on Surface Pro, and here we gather the top 5 free ways to snap a screenshot on Surface Pro for all models in no time.

Since its birth in 2013, Surface Pro has released a series from Surface Pro 1 to Surface Pro X. There are some slightly differences between the buttons and keyboards. And the ways of taking screenshots on different models work differently.
No matter what models your Surface Pro is, the first way of using the free screen capture tool can easily take screenshots.
The free screenshot tool for Surface Pro is Aiseesoft Screen Recorder.
Aiseesoft Screen Recorder is the all-in-one screen capture software to record video, screen images, and audio on Surface Pro. It can grasp any scene from any place on your computer. Whether you want to take screenshots of a game, a movie, a webinar, or a video call, it can easily complete the snapshots without hassle.

Downloads
Aiseesoft Screen Recorder – Free Surface Pro Screenshot Tool
100% Secure. No Ads.
100% Secure. No Ads.
Follow the simple steps mentioned below to know-how.
This way of taking screenshots on Surface Pro applies to Surface Pro X, 7, 6, 5, 4, 3, 2, 1, and other Surface models like Surface Duo, Surface Book, Surface Go, Surface Laptop, etc.
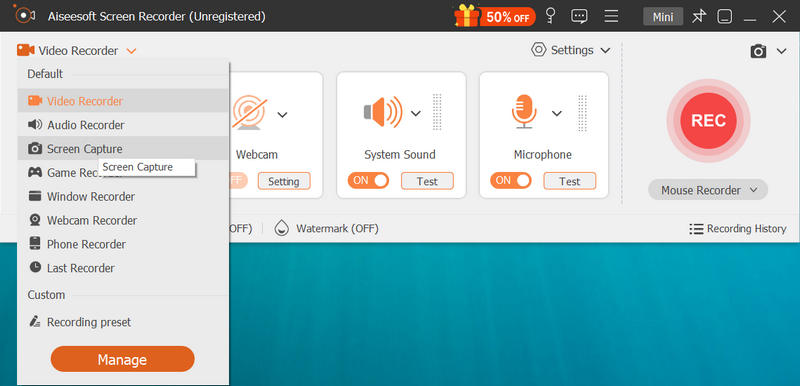
To change the screenshot output formats, you are allowed to customize that by clicking the menu in the main interface, selecting Preferences, and navigating the Output tab to select the screenshot format from PNG, JPG/JPEG, BMP, GIF, or TIFF.


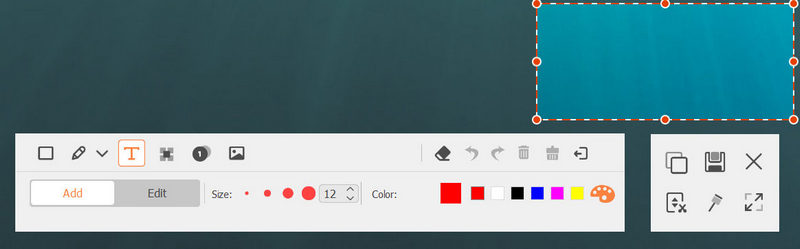
That's all you know how to take a screenshot on Surface Pro.
Similar to screenshot on phone, Microsoft's Surface Pro tablets have the toggle to take a screenshot with its buttons.
This method works when you are using the Surface Pro in the tablet mode without connecting to the Type Cover.
Surface Pro 3 and earlier models: Press and hold the Windows button located on the tablet's screen, and press and release the Volume-down button on the side.
Surface Pro 4 and newer models: Press and hold the Power button and press and release the volume-up button on the side.
After that, the screen of your Surface Pro tablet dims and back to bright again, which indicates the screenshot is done.
All screenshots will be saved in a folder named Screenshots under Pictures library on your Surface Pro.
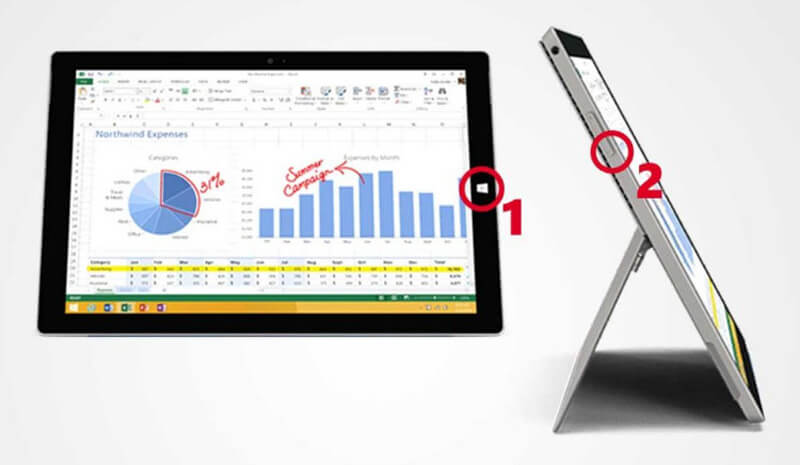
Microsoft Surface Pro equipped with Type Cover can be captured the screenshot with the keyboard combinations. Similar to other Windows computers, you can use the PrtScn key to make it.
This way of taking a screenshot applies to the Surface Pro devices with the keyboard accessory.
Press and release PrtScn to capture the full-screen.
Press Alt + PrtScn key to take a screenshot of the active window.
After that, the screenshot will be saved to the clipboard, and you can paste the screenshot to Paint, Word, or other supported photo editing programs you would like to.
To take a screenshot and save it to your Surface Pro, you should hold down the Windows key and then press the PrtScn key at the same time, then the screenshot image will go to the Pictures library.
PrtScn is the magic key that can help you take screenshots on Windows computer like HP, Lenovo, Dell, etc.
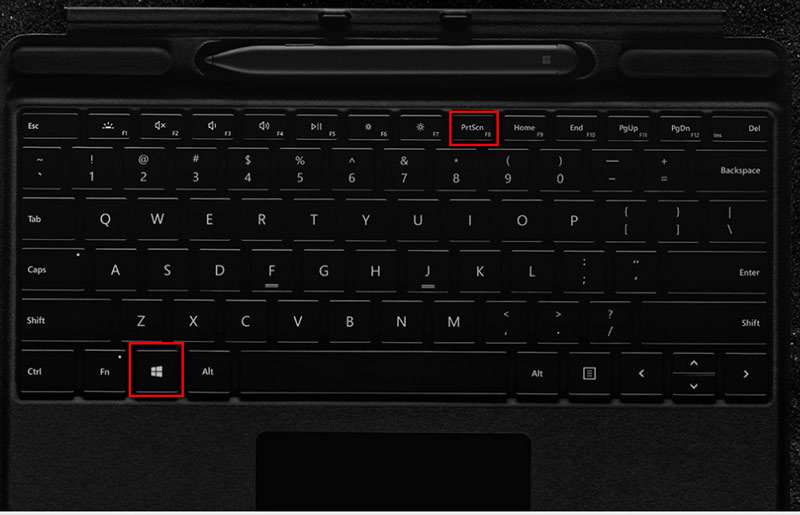
Microsoft's new Surface Pro laptops and Surface Pro tablets don't come with a keyboard. To take a screenshot on Surface Pro, you can use its other accessory, Surface Pen. The Surface Pen is bundled with Surface Pro 3 and 4, and since Surface Pro 5 ($78.99), the Surface Pen is sold separately.
This method is available to Surface Pro with the Pen.
One of the new features is Screen Sketch, which can print screen and offers editing features like drawing, cropping, etc.
Just double-click the eraser button on the top of your Surface Pen. Then click Save as to export the screenshot on Surface directly.
Before saving the screenshot, you can use its Screen Sketch to edit the screenshot like crop, draw, etc.
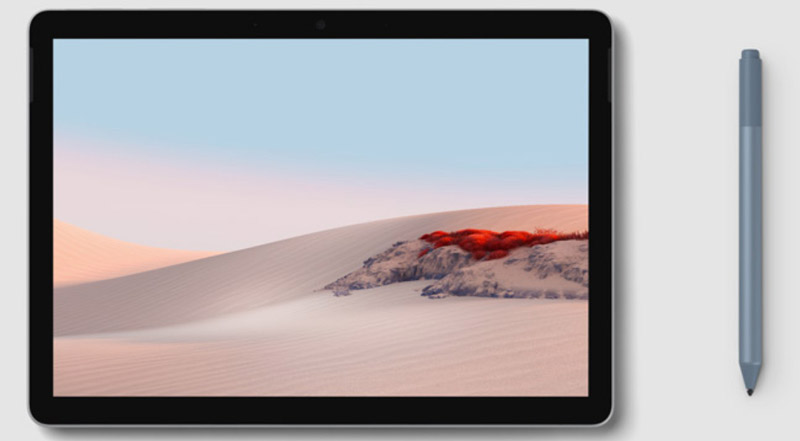
Apart from the built-in screenshot features on Surface Pro, you could also print the screen on Surface Pro with the hidden tool, Snipping Tool, on Windows OS.
Snipping Tool is the secret screenshot tool on Windows, and do not miss this page to find the Snipping Tool on Mac
Cannot find PrtScn on Surface Pro 4?
If you cannot find the PrtScn key on Surface Pro, you can replace the key combinations of Fn + Windows + Spacebar to take a screenshot.
Where are screenshots saved on Surface Pro?
The default location the screenshots on Surface Pro will be
C:\Users\\Pictures\Screenshots.
How do I change the location of my print screen?
Step 1. Right-click in the Screenshots folder and select Properties from the pop-up menu.
Step 2. Click the Location tab and then click the Move button.
Step 3. Locate the folder you wish to use as your default Screenshots folder and click Select Folder.
Then the screenshots will be saved on the changed location.
Conclusion
Screenshot is an easy way to record any important or interesting scene on Surface Pro. Through its built-in screenshot features and tools, you can complete it conveniently. This post gathers 5 free ways to print screen on Surface Pro, and which way is your favorite one?
Do you have any recommended solutions?
Let me know by leaving your comments below.
Screenshot Tips
Screenshot in Windows Media Player Screenshot Entire Webpage Screenshot Part of Screen Screen Record instagram Story Where are Steam Screenshots Saved Screenshot a Video Screenshot Alcatel Take a Screenshot on Lenovo Take Screenshot on HP Take a Screenshot in Minecraft Take a Screenshot of Google Chrome Use Snagit Scrolling Capture to Take Full-Page Screenshot Take Screenshots Surface Pro Screenshot on HTC Screenshot on Firefox Crop a Screenshot on Mac Crop Screenshots on Windows
Aiseesoft Screen Recorder is the best screen recording software to capture any activity like online videos, webcam calls, game on Windows/Mac.
100% Secure. No Ads.
100% Secure. No Ads.