If you want to freeze a moment, download a phone background, show frame-by-frame action, etc. when you play a video, screenshots would be helpful. There are many different tools that can help you screenshot a video to extract and save the exact frame from a video. In this article we will introduce 5 easy ways to take a video screenshot one by one.
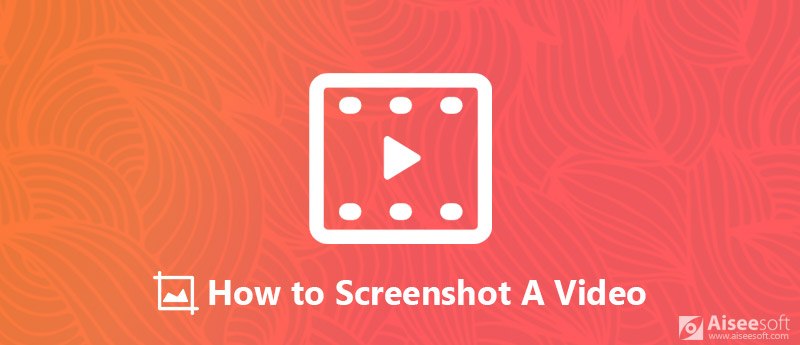
How to Screenshot a Video
Aiseesoft Video Converter Ultimate is an all-in-one video tool that offers you the best solution to convert video format, enhance video quality and screenshot videos.

Downloads
100% Secure. No Ads.
100% Secure. No Ads.
Check easy steps below to screenshot a video with Video Converter Ultimate.

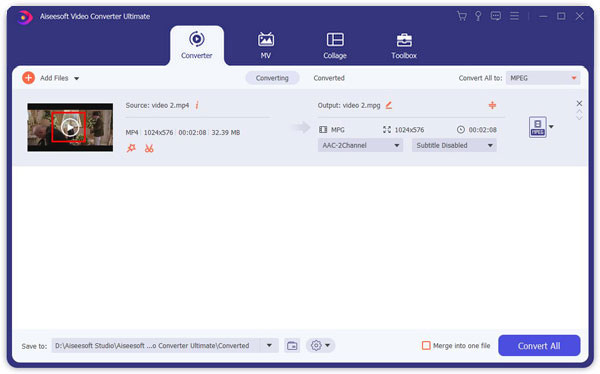
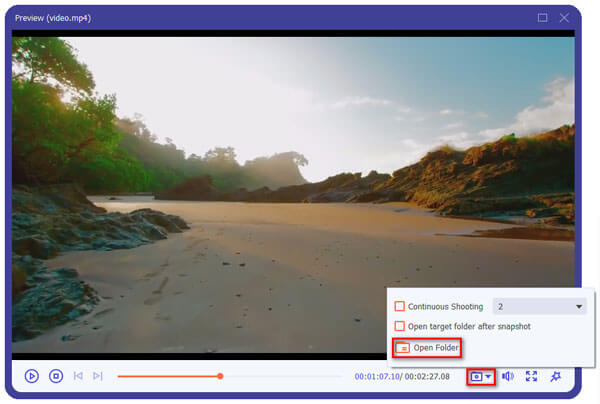
Movavi Video Converter also develops an easy way to extract individual frames from video and save them as image files. It supports a wide range of video formats and is available for both Windows and Mac users. Please follow the step-by-step instructions to capture photos from a video.
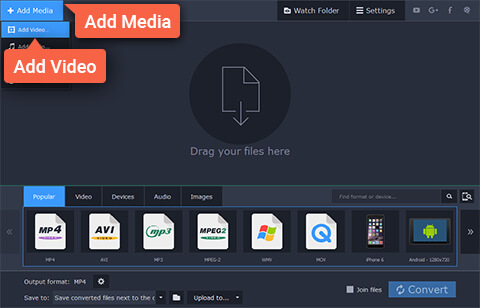
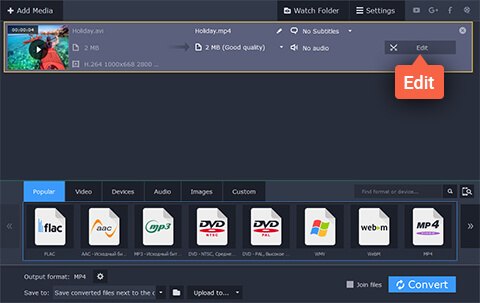
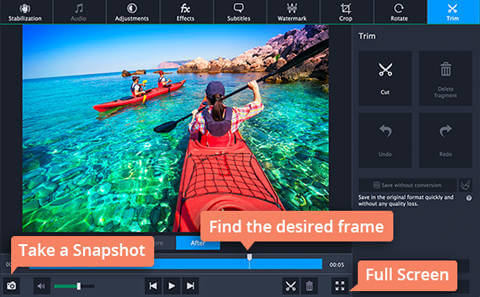
Aiseesoft Blu-ray Player is a powerful video player that can not only play Blu-ray disc, Blu-ray folder, DVD disc/folder/ISO file, but can also play any common HD/SD video files with immersive audio effect. Now it can even play UHD 4K video smoothly. Moreover, this Blu-ray Player has a built-in snapshot feature that enables you to take a screenshot in the video.
Follow the easy steps below to screenshot a video with Blu-ray Player.
100% Secure. No Ads.
100% Secure. No Ads.

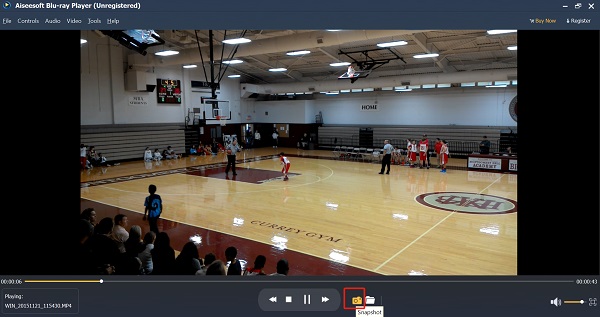
VLC Player is a free and open source cross-platform multimedia player that plays most multimedia files as well as DVDs, Audio CDs, and various streaming protocols. It also enables you to screenshot a video with its built-in screenshot tool without any control for which format or what resolution the image should be captured and saved in.
If you are a Windows user, to take a screenshot when you play a video with VLC Player, you just simply hit the shortcut Shift + S. If you are using a Mac computer, alternatively hit Command + Alt + S to take a video screenshot.
The captured image will be saved to your default Pictures library.
If you want better control over the screenshot quality, the free video screen capture software Video Screenshot will not disappoint you. But the disadvantage is that this video screenshot tool is only available for Windows users.
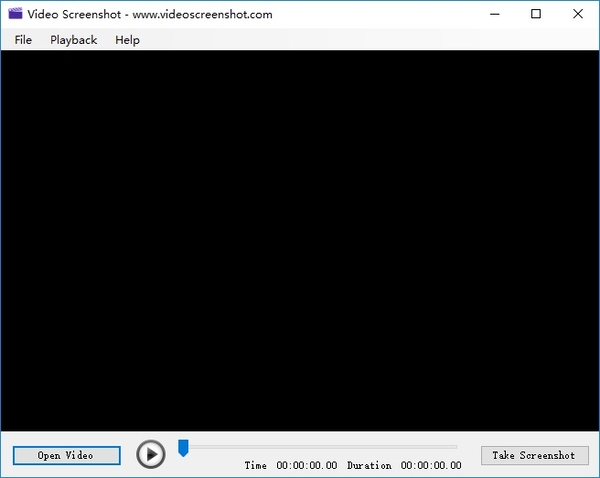
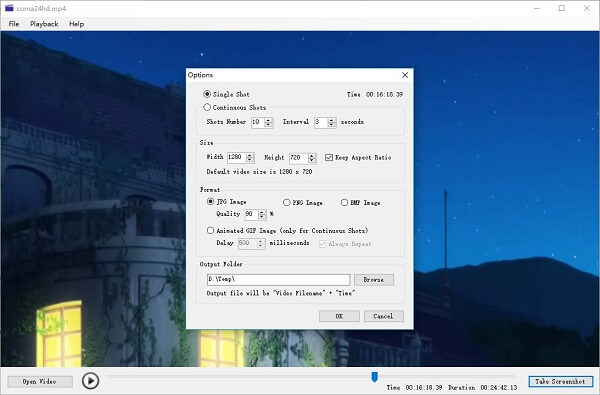
This video screenshot tool supports two kinds of screenshot methods: Single Shot and Continuous Shots.
Single Shot is manual mode, the software will generate one screenshot at a time. In this mode, you can use Video Screenshot as a video to picture converter.
Continuous Shots is automatic mode, to use this mode, you need to set "Shots Number" and "Interval" time (seconds), thus the software can generate many screenshots at a time. In this mode, Video Screenshot can be used as a video to GIF converter or GIF maker. You can set the GIF image "Delay" time and whether it's played repeatedly.
If you are also looking for a video recording tool that can record computer screen video and audio, we recommend Screen Recorder to you. It is the best screen recording software to capture any activity on Windows or Mac screen and take snapshots easily. You can use it as a good video game recorder, Skype call capture, and more. When you record screen, you are allowed to edit video, take video screenshot, and draw new labels to output file at your will.
• Record video at full screen or customized screen size with high quality.
• Record any online music, radio, audio call and more from system audio or microphone according to your need.
• Take a snapshot on the screen at any customized size to save the useful part you need. You can save the snapshot as different output formats like PNG, JPEG, BMP, GIF, TIFF, etc. according to your need. There are also other editing features that help you edit the snapshot quickly and easily.
• Highlight the cursor movement to make it easier to track.
100% Secure. No Ads.
100% Secure. No Ads.
In this article, we have recommended 5 different kinds of software that can help you screenshot a video in easy steps. Whether you want to take a video screenshot without much control or take a snapshot with more options to set the screenshot image quality, you can find a suitable tool here. What's more, we also recommend a professional screen recording tool, if you have the need to record video or audio on your computer, the Screen Recorder will do you a big favor.

Screenshot Tips
Screenshot in Windows Media Player Screenshot Entire Webpage Screenshot Part of Screen Screen Record instagram Story Where are Steam Screenshots Saved Screenshot a Video Screenshot Alcatel Take a Screenshot on Lenovo Take Screenshot on HP Take a Screenshot in Minecraft Take a Screenshot of Google Chrome Use Snagit Scrolling Capture to Take Full-Page Screenshot Take Screenshots Surface Pro Screenshot on HTC Screenshot on Firefox Crop a Screenshot on Mac Crop Screenshots on Windows
Aiseesoft Screen Recorder is the best screen recording software to capture any activity like online videos, webcam calls, game on Windows/Mac.
100% Secure. No Ads.
100% Secure. No Ads.