To take a screenshot of webpage on Google Chrome is the efficient way to save the information you need, especially, when you want to record the whole page.
However, it seems that Google Chrome does not offer any snipping tool to take a screenshot.
But is it?
Actually, there is hidden snipping tool on Chrome and this post shares 5 ways to screenshot selected and full webpage on Google Chrome.
Let's drive it right it.
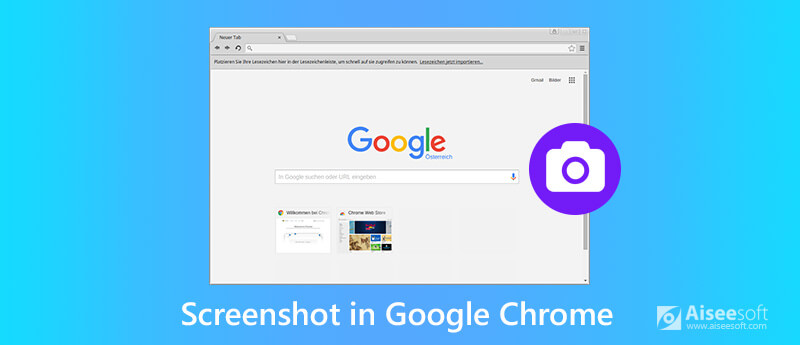
Very few people know there is a built-in screenshot tool on Chrome. But it is.
The snipping tool on Chrome is hidden and you need to make some efforts to launch it.
Here's how to get started:
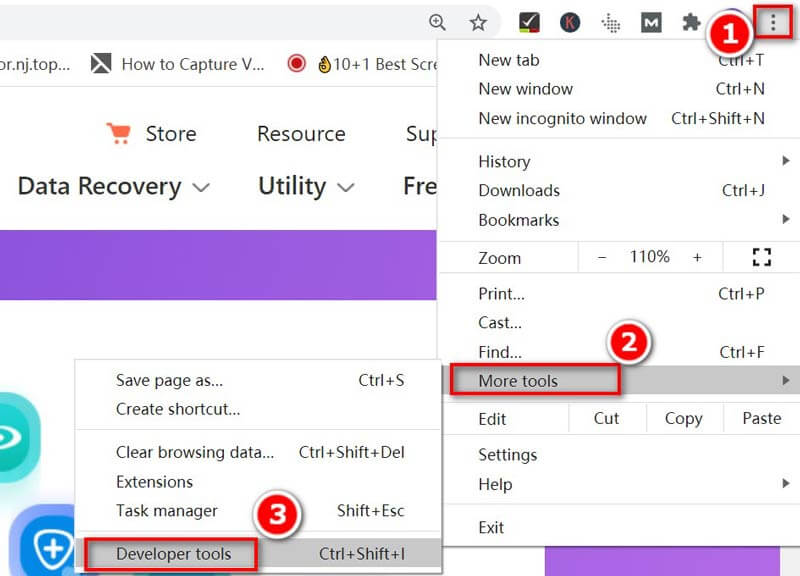
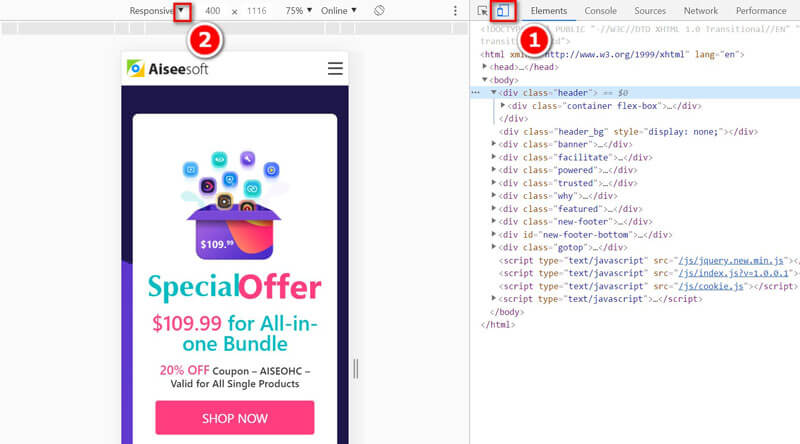
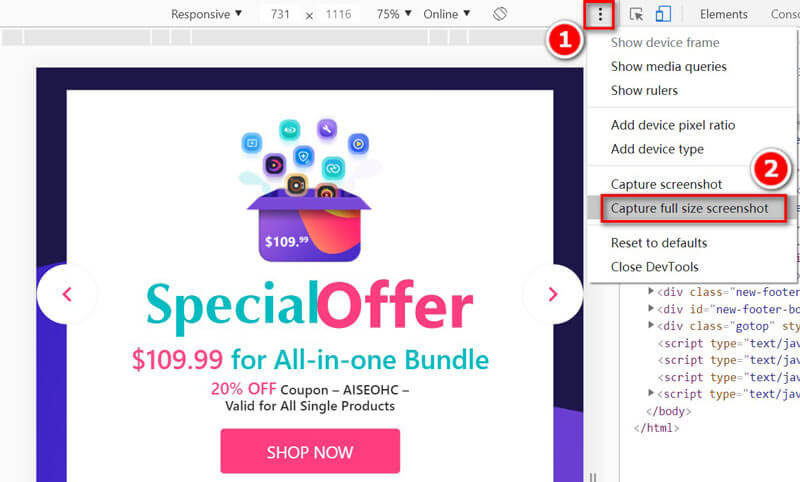
Then it will start taking a screenshot of the whole webpage and downloading the screenshot automatically on your computer.
Then the long webpage of Chrome will be captured on your computer.
Instead of the whole long page screenshot on Chrome, you are allowed to take a selected region screenshot. Nothing is required but the screen capture software should be installed to make it.
Aiseesoft Screen Recorder is the awesome screen recording software to capture the video, audio and the still image on computer. It can record any screen from computer, browser, program and webcam. In addition, it offers the built-in editing utilities to edit the video and image on Windows and Mac computer.

Downloads
Screen Recorder- Chromse Snipping Tool
100% Secure. No Ads.
100% Secure. No Ads.
Now, let's streamline the process.
100% Secure. No Ads.
100% Secure. No Ads.
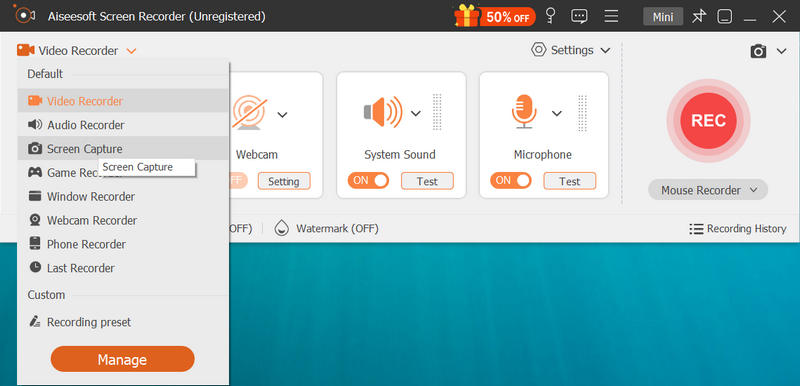
To capture the whole window of Chrome webpage, you just need to move and hove your mouse over it and left-click it to take a screenshot.
To capture the selected region of Chrome page, left-click and hold your mouse and move it to draw the rectangular shape of the webpage on Chrome. Release the mouse to confirm the screenshot.

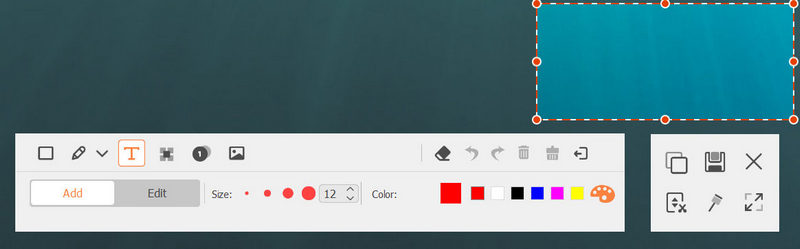
For changing the screenshot format, you can change the output image format by clicking the Preferences from main menu, and navigate the Output tab to select the format from the drop-down option of Screenshot format.

Apart from the built-in screenshot tool on Chrome, there is another one hidden screenshot program on Windows computer, Snipping Tool. It is the free screenshot software to capture Google Chrome on Windows. Though it cannot take the scrolling screenshot on Chrome, it can take the full-screen, window, rectangular and free-form snip.
You'll have to take a few more steps to get it.
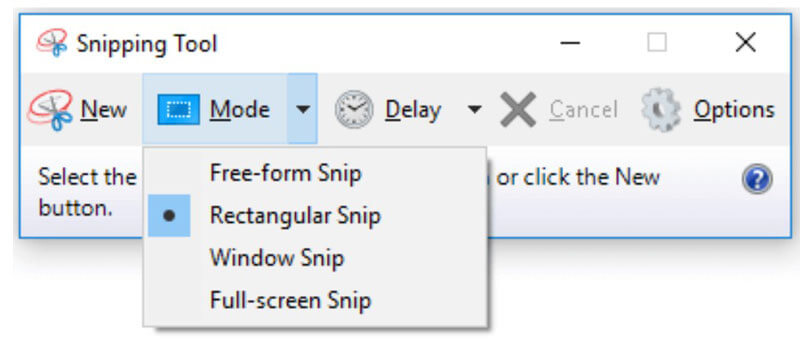
After snipping it, the screenshot will display in the editing box for further editing. Here you are able to select Pen, Highlighter, Eraser, etc., to draw, highlight or erase the screenshot.
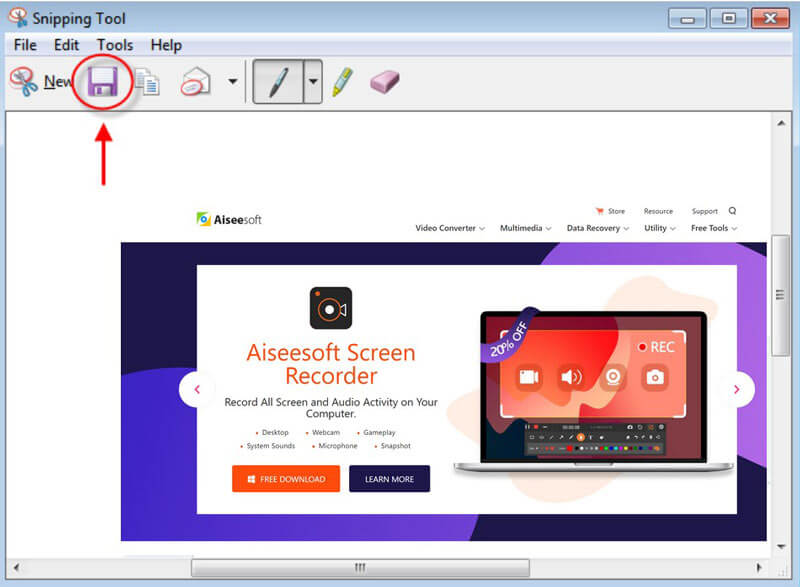
Snipping Tool is the built-in program on Windows, as for Mac users, you can get the Snipping Tool for Mac.
Similar to Snipping Tool on Mac, there is the built-in helper on Mac which can take a screenshot on Chrome. The screenshot software on Mac is the keyboard hotkey combination.
Just open the Chrome browser webpage and use the following hotkeys to start taking a screenshot.
Full screen capture: Command + Shift + 3
And the image of the current screen will be saved in full resolution as a PNG file on your desktop.
Partial screen capture: Command + Shift + 4
Hold down and drag your mouse to draw the rectangular shape, and then release the mouse button.
Customized windows: Command + Shift + 4 + Spacebar
Hover and window and confirm to take a Chrome web page window.
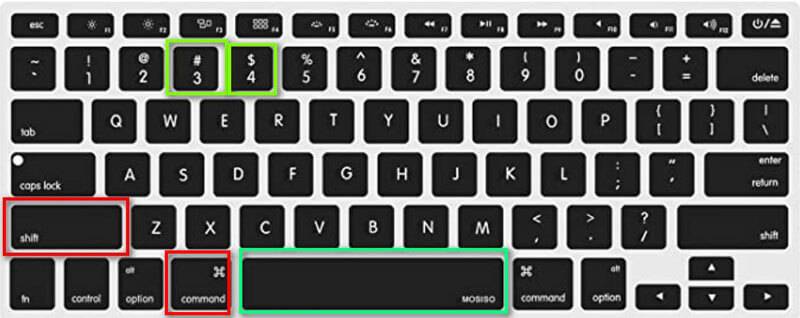
For further editing features like crop an image on Mac, you can refer to this page.
Apart from the screenshot tool above, you can also use the Chrome extensions to capture the Chrome screenshot. Such Chrome screenshot plug-ins as Make a Screenshot, Webpage Screenshot, Page Screenshot, etc., are free to install on your browser.
Here, we will take Make a Screenshot as an example. It is an easy screenshot tool to capture the current region on Chrome.
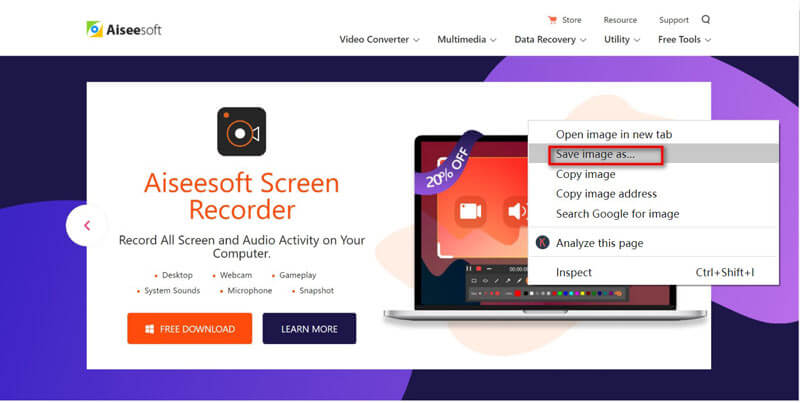
Why do the screenshots go on Mac?
By default, all the screenshots on Mac will be saved to your desktop as PNG. They are named as screenshot + date.
How do you screenshot on iPhone?
To take screenshots on iPhone, you need to tap and hold the Home Button and Sleep/Wake button meanwhile and you will hear the camera shutter sound. Then the screenshot will be saved on your Camera Roll on the Photos app on iPhone. For taking a screenshot for the other models of iPhone, you can check it here.
Why can't I take screenshots in incognito mode in extension?
Chrome 65 and above does not longer allow users to enable extensions in incognito mode, including the Chrome screenshot extension. However, you can toggle on screenshot extension in incognito mode via some settings.
Step 1. Click the menu button in Chrome, and select More tools to choose Extensions.
Step 2. Find the screenshot extension from the list, and click Details.
Step 3. Scroll and toggle on Allow in incognito. Then you can use the screenshot extension in the incognito mode from Chrome.
Conclusion
Taking a screenshot on Chrome is the easies way to save the content from webpage. This post shares 5 ways to take screenshot on Google Chrome, so that you can take the scrolling webpage, selected region or customized window from Chrome on Windows and Mac.
Now I'd like to hear what you have to say:
Which method are you going to try first?
Do you have better solutions to take a screenshot on Chrome?
Either way, let me know in the comments section below.
Screenshot Tips
Screenshot in Windows Media Player Screenshot Entire Webpage Screenshot Part of Screen Screen Record instagram Story Where are Steam Screenshots Saved Screenshot a Video Screenshot Alcatel Take a Screenshot on Lenovo Take Screenshot on HP Take a Screenshot in Minecraft Take a Screenshot of Google Chrome Use Snagit Scrolling Capture to Take Full-Page Screenshot Take Screenshots Surface Pro Screenshot on HTC Screenshot on Firefox Crop a Screenshot on Mac Crop Screenshots on Windows
Aiseesoft Screen Recorder is the best screen recording software to capture any activity like online videos, webcam calls, game on Windows/Mac.
100% Secure. No Ads.
100% Secure. No Ads.