Note
PrtSc stands for Print Screen, sometimes written as PrtScn or PritSc SysRq.
HP is well known to us as it is one of the most popular technology companies in the world.
This company generates extraordinary products like HP laptops, pc desktops, printers etc.. This invariably wins the trust of the customers all over the world.
There always be possibilities to take a screenshot when you are using the HP laptop or desktop.
But why we want/need to take a screenshot? Let me suggest some possible scenarios.
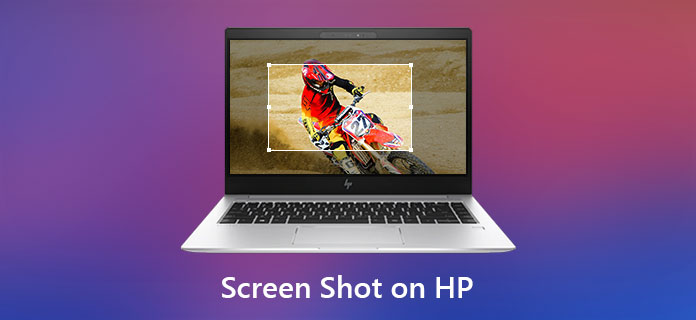
You want to know how to take a screenshot on a HP laptop or desktop? Without any judgment, let's go to the point – how to make a screenshot on a HP.
Generally speaking, HP laptops or desktops are running with Windows OS. Now we are going to show you how to make a screenshot on a HP laptop or desktop which is running Windows 7/8/10.
In Windows 7, if you want to capture a specific window, just click on the window to active it, then tap "Alt" and "PrtSc" at the same time. It seems like nothing happened, but while you tap "Ctrl" + "V" to paste it on to the Paint app, it will appear and you can save it.
If you want to capture the entire screen, press "PrtSc" on your keyboard. Like we mentioned before, you need to paste it to Paint to save it.
Note
PrtSc stands for Print Screen, sometimes written as PrtScn or PritSc SysRq.
In Windows 8/10, the way to capture an active window or capture the whole screen is the same as the one in Windows 7.
Capture an active window: press "Alt" and "PrtSc", then press "Ctrl" + "V" to paste the screenshot to somewhere like the Paint app to save it.
Capture the whole screen: press "PrtSc", then paste to save it.
There is an additional function in Windows 10 which allows to directly save your screenshot to a default folder named Screenshots under the Pictures folder.
All you need to do is press "Windows key" and "PrtSc" on your keyboard, it will capture your whole screen and save it in the blink of an eye.
Remember it can only save the entire screen directly.
The keyboard of a laptop is always a little bit different from the one with a pc desktop.
As for this situation, there is a Function key (always labeled Fn) on the laptop.
To take a screenshot of a single window, you need to press "Fn" + "Alt" + "PrtSc" at the same time.
If you want to capture the entire screen, you need to press "Fn" + "PrtSc".
It also needs to paste the screenshot on an app like Paint to save it.
Even if it is convenient to take a screenshot on HP via key combos on keyboard, it can only capture the entire screen or an active window, it isn't flexible enough for someone want to capture a specific area.
Besides, if your HP is running with Windows 7, only after pasting the screenshot to somewhere like Paint on your computer, can you save it.
Even though Window 8/10 provides an additional trick that enables users to save the screenshot in a faster way, it can only be saved to the default folder named Screenshots under the Pictures folder.
Is there a tool that can help solve this problem? The answer is YES – when it comes to technology, there is always a solution – taking a screenshot on a HP via Microsoft Snipping Tool.
Step 1 Click on Start and type "Snipping Tool" and open the app on your computer.
Step 2 Click "New" at the top left of the Snipping Tool window, then you can choose the area you want on your HP laptop or pc desktop.
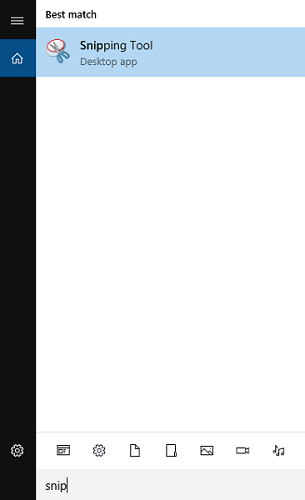
Step 3 You can edit it directly on the Snipping Tool and save it to your computer.
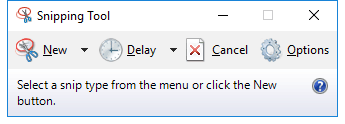
Microsoft Snipping Tool allows to capture the area of the screen you want. It's more convenient than using key combos. But people always love more powerful software.
In the Part 3 of our article, we will recommend Screen Recorder for you, it's more functional software. Are you interested? Now here we go!
As a snipping tool, Screen Recorder not only combines the advantages of the first two methods, but also brings edit functions. It allows you to annotate your screenshot instantly. Those edit tools are blur, brush, arrow, text, etc.
Moreover, you can also change the location of the screenshot and the format of it.
Maybe you even want to record a video on your computer, and Screen Recorder works great as well.
Step 1 Launch Screen Recorder.
Step 2 Click on "Screen Capture" from the drop-down button next to Video Recorder, then choose the area you want to make a screenshot.
It allows you to capture the windows you want, as well as the entire screen, just put the cross to the window or the Desktop screen.

Step 3 You can edit the screenshot before saving it directly.
When you right here in this step, you will see the editing tools in the left of editing window. For example, you can click on the Rectangle icon to mark the contents you want with a rectangle. And with the "T"(Text) icon, you can type words to your screenshot as you like.
In the right of editing window(smaller than the left one), you can copy or save the screenshot.

1. Can I take a screenshot on HP laptop without Print Screen button?
If there is no PrtScn button on your laptop, you can use Fn + Windows logo key + Space Bar to take a screenshot on HP.
2. Where do I find screenshots on HP laptop?
If you have taken screenshots with the PrtScn + Windows keys, you can open File Explore on HP. Click on this PC in the leftbar and select Pictures to check the screenshots.
3. Does Windows 10 have a built-in screen recorder?
As it mentioned above, Windows 10 does have a built-in screen recording utility called the Xbox Game Bar. It is mainly designed to capture your video game playing. You can rely on it to record your Windows 10 computer screen.
If you want to know more about these edit functions, download and install our product and have a try.
There are varieties of methods to take a screenshot on a HP laptop or pc desktop, just consider your need and choose one of them.