As a vibrant team-based multiplayer first-person shooter game, Overwatch has attracted over 50 million players. You might have fun for 101% while playing, but when it comes to saving some rad moments of gameplay a lot of questions pop up. How to record Overwatch highlights? How to save Overwatch highlights? The highlight system in Overwatch is pretty cool. This article tells you how to save your highlights before they are overwritten by a worse play.
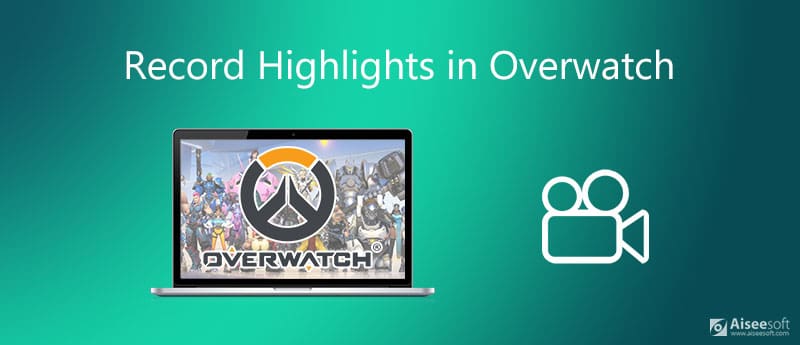
After the latest update, the Overwatch continues to collect your highlights and you can save them on both your PC and game console. We share the workflow separately below.
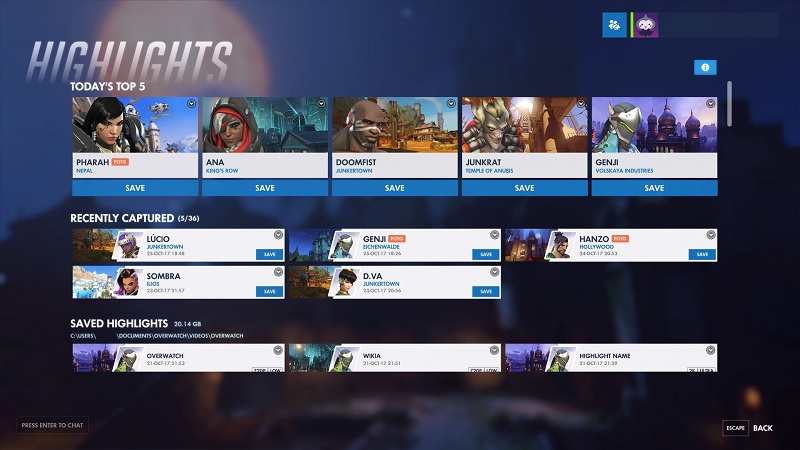
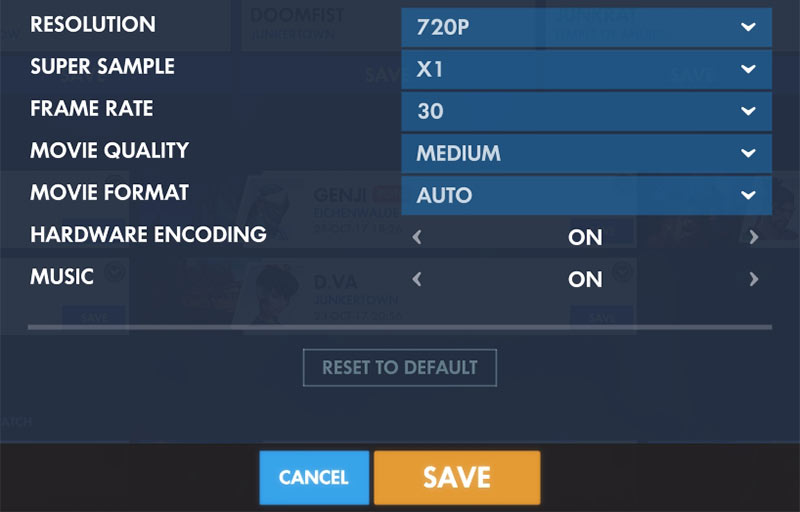


The highlights feature in Overwatch is a simple way to save your gameplay and important moments, but it is not the best choice. Firstly, it has length limit and cannot save the whole game. Moreover, you can only make 3 highlights for a round. Another downside is that you cannot add your reactions to the image. That may be why you need a powerful alternative, such as Aiseesoft Screen Recorder.

Downloads
Aiseesoft Screen Recorder – Best Overwatch Recorder
100% Secure. No Ads.
100% Secure. No Ads.
In short, it is the best way to record Overwatch highlights on PC and Mac.



Note: The Overwatch recorder does not have limit on length or other aspects.
How to change Overwatch highlights location?
Step 1: Close Overwatch, press Windows key, type %Documents% and go to \Documents\Overwatch\Settings.
Step 2: Open Settings_v0.ini file with your text editor, locate the MovieExport section.
Step 3: Add VideoPath = "new location directory" under the line. Save the file.
Why I cannot save my Overwatch highlights?
Firstly, make sure that your highlights are not overwritten. Plus, once you log out, your highlights will be gone. In such cases, you cannot save Overwatch highlights anymore, unless you use a third-party game recorder.
How do I save Overwatch highlights in 1080p?
As long as you click the Save button under the desired highlight, you will be presented several options. Click the Resolution option and you can select your favorite quality. Then hit Save button again, Overwatch will save the highlights in 1080p.
Conclusion
This guide has shared a complete guide to help you save Overwatch highlights on PC, Play Station 4 and Xbox One. The built-in highlights feature lets players save important gameplay as short video clips on both PC and game console. If you believe the highlights feature is too simple, Aiseesoft Screen Recorder is a great alternative to save your gameplay to hard drive easily. You can use it to to record Diablo 3, Pokemon, LoiLo, or other games. If you encounter other troubles, please feel free to contact us.
Record Games
1.1 Game Capture 1.2 Game Recording Software 1.3 Video Game Recording Software 1.4 Record Diablo 3 Gameplay 1.5 Record League of Legends 1.6 Record PS3 Gameplay 1.7 Record Xbox 360 Games 1.8 Record Pokemon Game 1.9 Record Minecraft Games 1.10 Record Roblox Game 1.11 Record SWF Games 1.12 Record Gameplay on Windows 1.13 Record CSGO Gameplay 1.14 LoiLo Game Recorder 1.15 Watch and Record Replays on Fortnite 1.16 Record Overwatch Highlights 1.17 Record Gameplay on Switch 1.18 Record VR Gameplay
Aiseesoft Screen Recorder is the best screen recording software to capture any activity like online videos, webcam calls, game on Windows/Mac.
100% Secure. No Ads.
100% Secure. No Ads.