Fortnite replay mode is an important way to view and share your gameplay. If you're aiming to improve your game in Fortnite, for example, often you'll need to question everything you're doing during a match. Plus, you can share your strategies with other playerswith the replays. However, it can be a little cumbersome to set up and find the replays. This guide will walk you through how to access the Fortnite replay mode and other knowledge you should know.
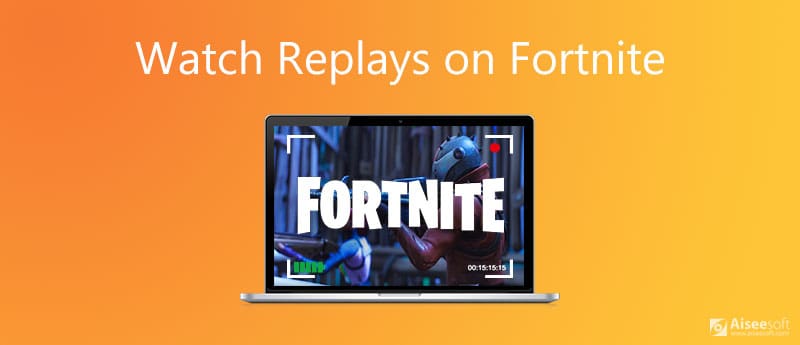
Briefly, Fortnite replays are the gameplay recording videos. This feature allows you to watch previous matches. You can also zoom in on specific details, slow down crucial moments, and analyze what went wrong or right. The feature also gives you tools to edit clips. If you want to improve your game or create amazing in-game clips, this feature is a great tool. For people who are not familiar with Fortnite replays, here are steps to watch your Fortnite replays:
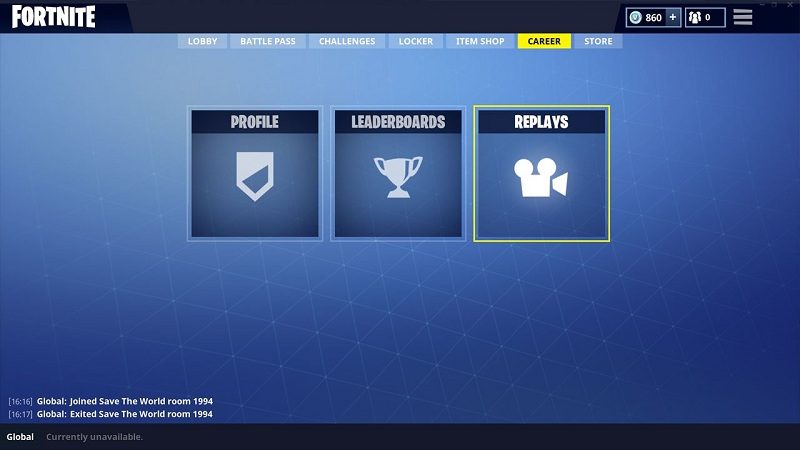

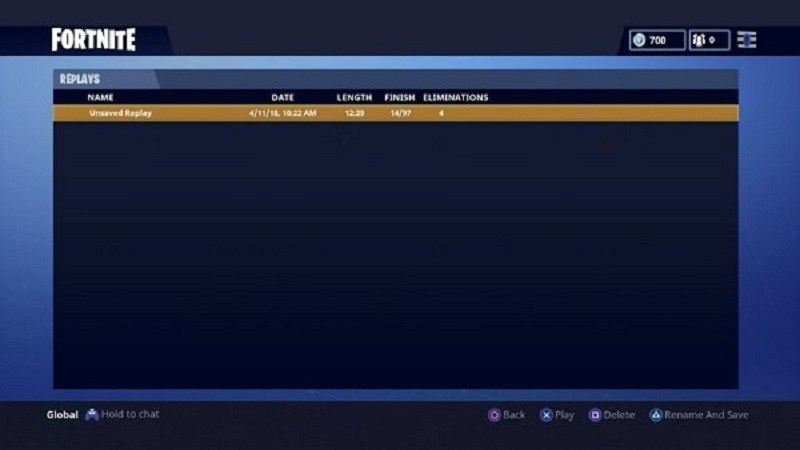
The built-in replay feature in Fortnite is just a simple way to watch and save your gameplay, but not the best options. Firstly, it cannot add your reactions and face to the recording. Moreover, it won't keep all your replays permanently. Therefore, we recommend Aiseesoft Screen Recorder, the best alternative way to watch and save replays of Fortnite.

Downloads
Aiseesoft Screen Recorder – Best Way to Record Fortnite Replays
100% Secure. No Ads.
100% Secure. No Ads.
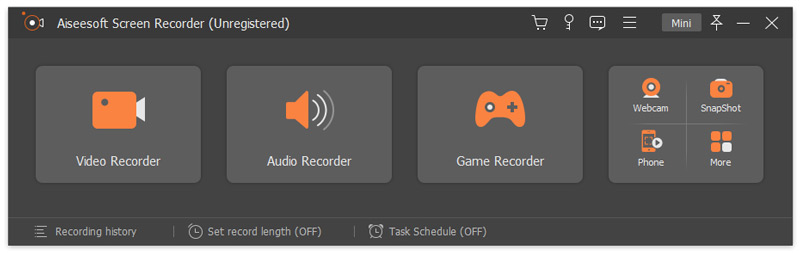
Tip: To record your Fortnite gameplay on mobile device, mirror the screen on your desktop.
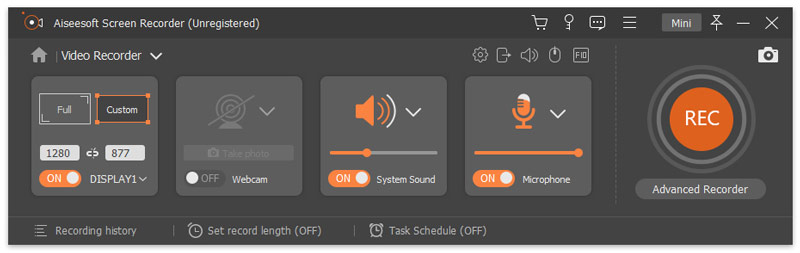
Tip: If you want to change the options related to output, hotkeys, and more, click the Settings button and you will find them on the Preferences dialog.
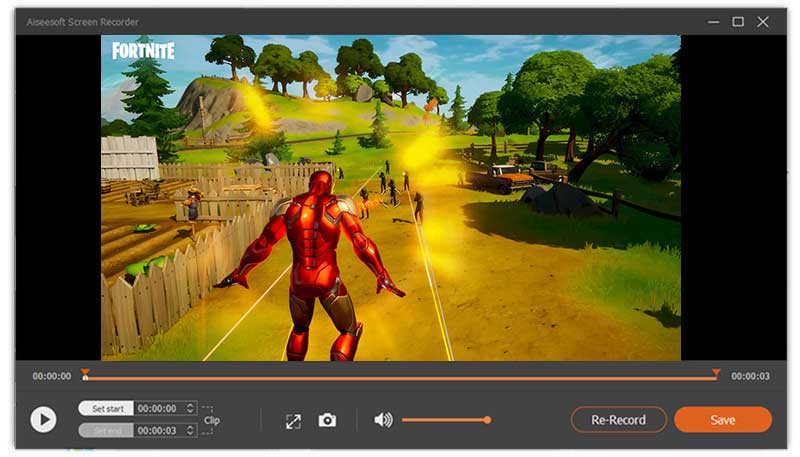
Apart from recording Fortnite replay, you can also use it to record Diablo 3, LoiLo, or other game replays.
Here you may like: The Easiest Way to Record Gameplay on Xbox 360
Can I watch Fortnite replays on mobile?
The replay mode is only available for Fortnite versions for personal computer, PlayStation 4 and Xbox One. On Nintendo Switch, Android and iOS, this tool is not yet available. So, you cannot watch or save Fortnite replays on mobile devices.
How many replays Fortnite can save?
According to EpicGames, you can watch the last 10 matches on game console. When it comes to PC, Fortnite will save the last 100 replays for playing and browsing. If you did not save them to your memory, the old replays will be overwritten as you play more games. Plus, a replay file that lasts the entire match is about 10MB in size.
Why I cannot find my replays in Fortnite?
By default, Fortnite create replays automatically. However, if you disabled it by mistake, it won't record your gameplay anymore. To fix the problem, go to the Settings screen in Fortnite, select Game , scroll down to Record Replays and toggle it on. Bear in mind that this feature might slow down the performance of your machine.
Conclusion
This guide has talked about how to find, watch and save Fortnite replay feature. As a popular video game, Fortnite has attracted tons of players as well as audiences. In fact, many people prefer watching games to playing. It makes sense that Fortnite released the replays feature. If it is not available to you, try Aiseesoft Screen Recorder directly. More questions? Please leave a message below this post.
Record Games
1.1 Game Capture 1.2 Game Recording Software 1.3 Video Game Recording Software 1.4 Record Diablo 3 Gameplay 1.5 Record League of Legends 1.6 Record PS3 Gameplay 1.7 Record Xbox 360 Games 1.8 Record Pokemon Game 1.9 Record Minecraft Games 1.10 Record Roblox Game 1.11 Record SWF Games 1.12 Record Gameplay on Windows 1.13 Record CSGO Gameplay 1.14 LoiLo Game Recorder 1.15 Watch and Record Replays on Fortnite 1.16 Record Overwatch Highlights 1.17 Record Gameplay on Switch 1.18 Record VR Gameplay
Aiseesoft Screen Recorder is the best screen recording software to capture any activity like online videos, webcam calls, game on Windows/Mac.
100% Secure. No Ads.
100% Secure. No Ads.