In the past, many users were unhappy to find it is impossible to capture gameplay and streaming on the Nintendo Switch with a simple push of a button on launch. In fact, Nintendo has updated the system and help users to create short gameplay captures, but for more in-depth methods you will need to spend some cash, such as the extra capture card. This guide will show you how to record gameplay on Switch with the built-in feature and more powerful method.
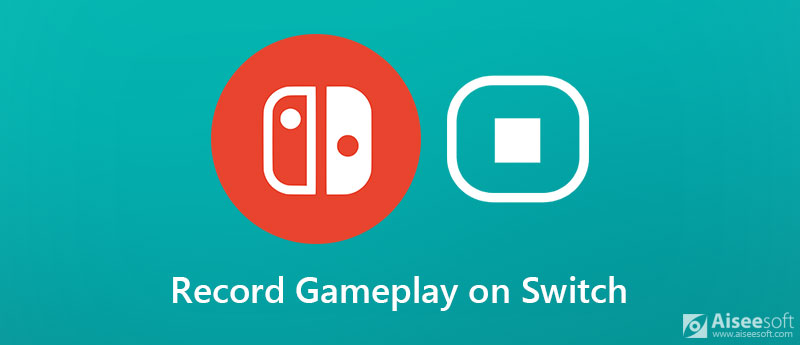
Nintendo has released the update 4.0 in the end of 2017. The new version included the ability to record gameplay on Switch without capture card for 30 seconds. Then you can view the clip and share it to social media. Before that, you can only create screenshots on Switch without extra hardware.
However, the built-in feature has some downsides too. Firstly, it is only to record 30-second gameplay one time and you can change the duration. Moreover, the game recordings are stored in your console and take some space. More importantly, it is not available to all video games. Only a small selection of first-party games is supported and you can visit official Nintendo website to learn the supported list.

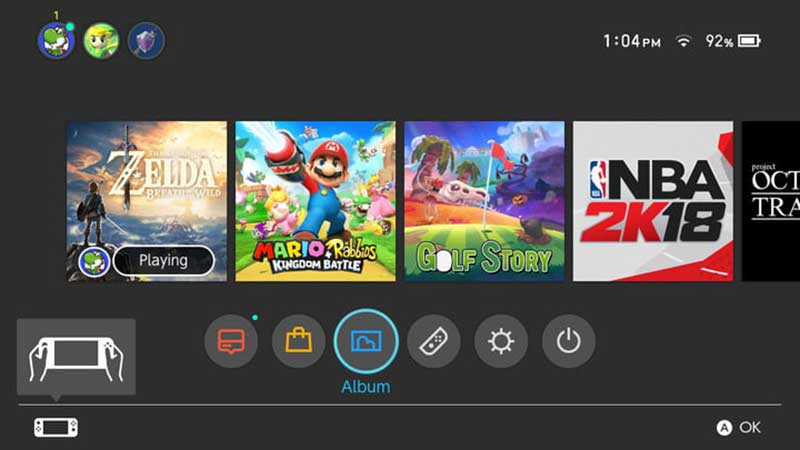
Is it possible to get rid of the time limit when recording gameplay on Switch? The answer is yes and all you need is a computer and Aiseesoft Screen Recorder.

Downloads
Aiseesoft Screen Recorder – Best Overwatch Recorder
100% Secure. No Ads.
100% Secure. No Ads.
Install the best gameplay recorder on your PC. There is another version for Mac. Next, connect your game console to the same computer with a HDMI cable. If you PC does not have the HDMI port, you have to use a capture card as the medium. Then launch the recorder and choose Video Recorder to move on.
Tip: For advanced users, click the Settings button with a gear icon to activate the Preferences dialog. Here you can set the output format, destination folder, hotkeys and more options.
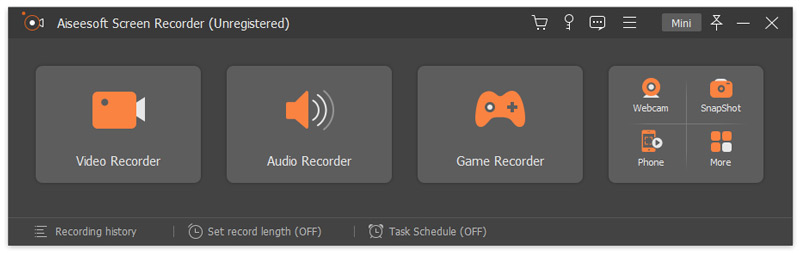
There are four sections in the main interface, Display, Webcam, System Sound and Microphone. The different combinations are used to perform various tasks. To record gameplay on Switch, for instance, turn on Display and set the recording based on the screen. Toggle on System Sound and adjust the volume. If you wish to capture your reactions, enable Webcam and Microphone; otherwise, keep them disabled. Start playing the desired game and click the REC button to record it.

While recording gameplay on Switch, you can click the Camera icon on the toolbar to take a screenshot. If you need to edit it, click the Edit icon and choose the proper tool. For example, select the text tool with a T icon, pick your favorite color, size and font, and add some texts on the gameplay in real time.
As long as you want to stop recording, click the Stop button to enter the preview window. Here you can play the recording and remove unwanted frames. Finally, click on the Save button and export the Switch gameplay recording to your hard drive.
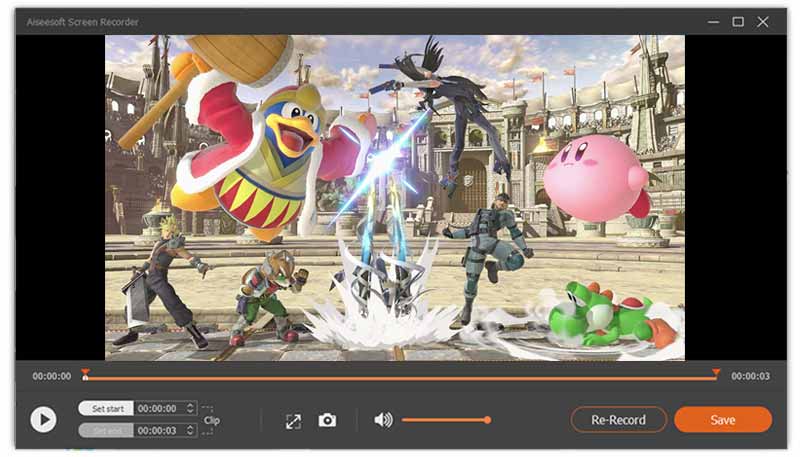
Further Reading
Can you record more than 30 seconds on Nintendo Switch?
The answer depends on your situation. You can connect your Switch to a capture card and then plug to a computer. Then use a third-party gameplay recorder to capture any length. If you neither have a capture card nor a computer with HDMI port, you cannot record long clip.
Can you record Switch gameplay without a capture card?
Firstly, the built-in record feature on Switch is able to capture some first-party games for 30 seconds. If you have a laptop with the HDMI port, you can connect your game console directly and capture longer gameplay.
How can I stream Switch to Twitch?
You need several elements to stream gameplay to Twitch from Switch:
A HD capture card
OBS
A computer
HDMI cable
Connect your console to both TV and the capture card. Then plug the capture card to your computer. Next, stream gameplay to Twitch with OBS.
Conclusion
Now, you should learn how to record Switch gameplay in different situations. Of course, the built-in capture feature is the easiest way to do the job, although it has un-avoid drawbacks. If you mind it, Aiseesoft Screen Recorder is a powerful alternative to record gameplay on PC. It is also regarded as the HD screen recorder to produce HD recordings. More questions? Please leave your message below.
Record Games
1.1 Game Capture 1.2 Game Recording Software 1.3 Video Game Recording Software 1.4 Record Diablo 3 Gameplay 1.5 Record League of Legends 1.6 Record PS3 Gameplay 1.7 Record Xbox 360 Games 1.8 Record Pokemon Game 1.9 Record Minecraft Games 1.10 Record Roblox Game 1.11 Record SWF Games 1.12 Record Gameplay on Windows 1.13 Record CSGO Gameplay 1.14 LoiLo Game Recorder 1.15 Watch and Record Replays on Fortnite 1.16 Record Overwatch Highlights 1.17 Record Gameplay on Switch 1.18 Record VR Gameplay
Aiseesoft Screen Recorder is the best screen recording software to capture any activity like online videos, webcam calls, game on Windows/Mac.
100% Secure. No Ads.
100% Secure. No Ads.