Today, many people still have flashes of important memories saved in the form of albums with plentiful photos. However, the quality of printed photos is usually very poor. As time goes by, they will fade and become blurry. There are old photo restoration services to repair your photos, but they are usually expensive. Luckily, this tutorial will show you how to enhance old photos with your own even if you are a beginner.
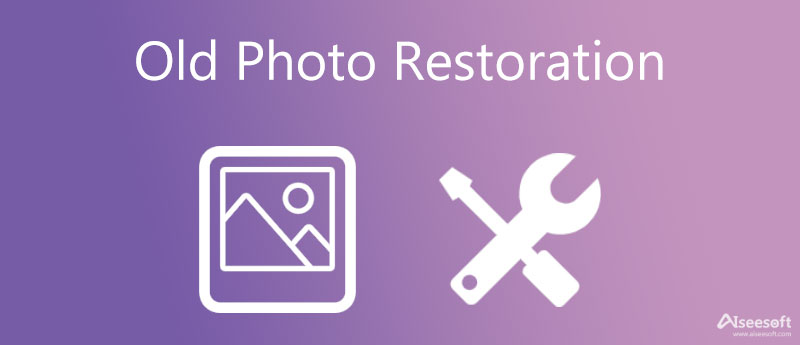
The first step of enhancing old photos is converting printed photos into digital images. Fortunately, most printers have the ability of photo scanning. Then you will need a proper tool to get your old photos restored with better resolution. Aiseesoft Image Upscaler Online, for example, is one of the best old photo restorations online for free. It enhances photo quality using an AI engine. Unlike other online apps, it is completely free to use and does not have any restrictions, such as watermarks, sign-up with personal information, etc. All you need is your photos and a good internet connection.
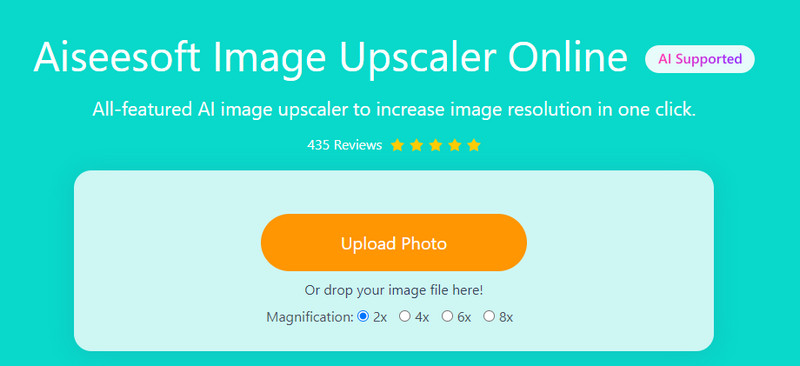
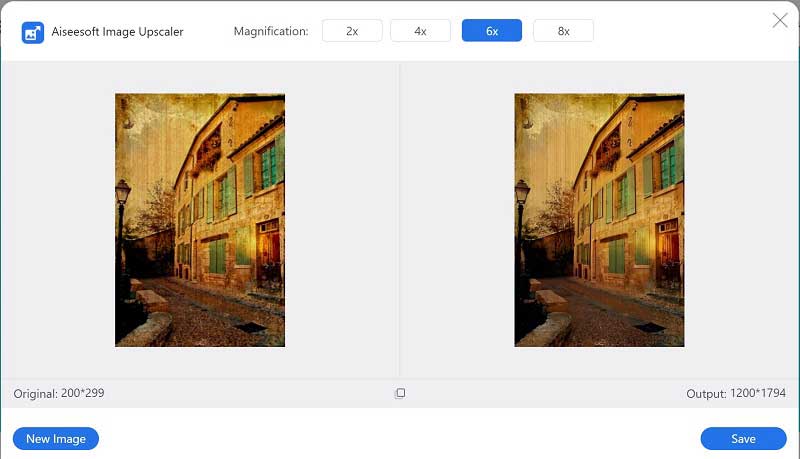
Also, the first thing you need to do when restoring an old vintage photo is to scan it into a digital file. Photoshop is not scanner software, but you can install a third-party scanning plugin to the photo editor. Alternatively, most scanning devices come with scanner software that you can use to convert the old photo into a digital picture.
Download the software on its main website. Ensure that you access its main website because multiple copy-cat websites offer you to download the software, but all of them do have viruses. Beware!
Open the image in Photoshop. Before old photo restoration, you need to do some basic editing. Make sure to unlock the image in the Layers panel. Then rotate, crop, or resize the image to correct the direction and size. Go to the Image menu, and set the resolution to at least 300dpi.

Select the image in the Layers panel, and click the copy layer icon at the bottom to make a copy. Then press the eye icon next to the original layer to hide it. That is a good way to prevent photo damage and protect the old photo.

Locate one scratch or tear, use the Lasso Tool to select it, and make a copy layer. Next, select the Clone Stamp Tool on the toolbar, click the nearby area, and cover the scratch or tear area. Here you can zoom in the photo to process the details. Do the same to other damaged areas. When you are done, select the copies and the image, click the three-line icon on the Layers panel, and choose Merge Layers.

Click and expand the Filter menu on the top ribbon, go to Noise, and choose Dust & Scratches. Open the pop-up dialog, change the Radius and Threshold until the photo looks cleaner, and click OK.
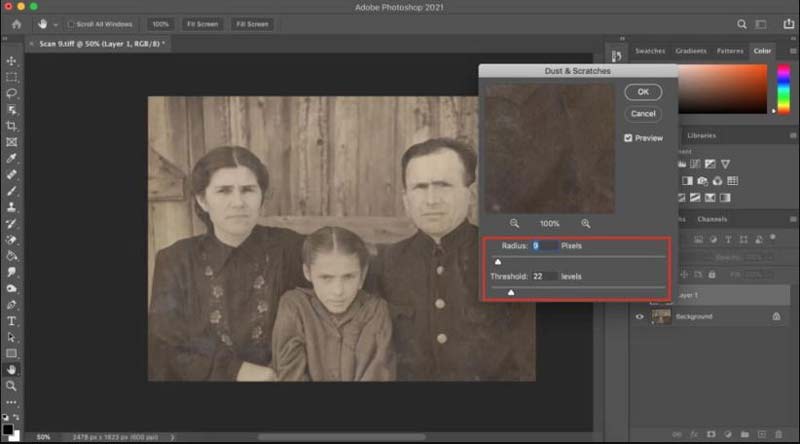
Go to Filter, and Noise menu again, and choose to Reduce Noise. Reset the options on the pop-up dialog to remove the noise from the photo. Hit OK to confirm it.
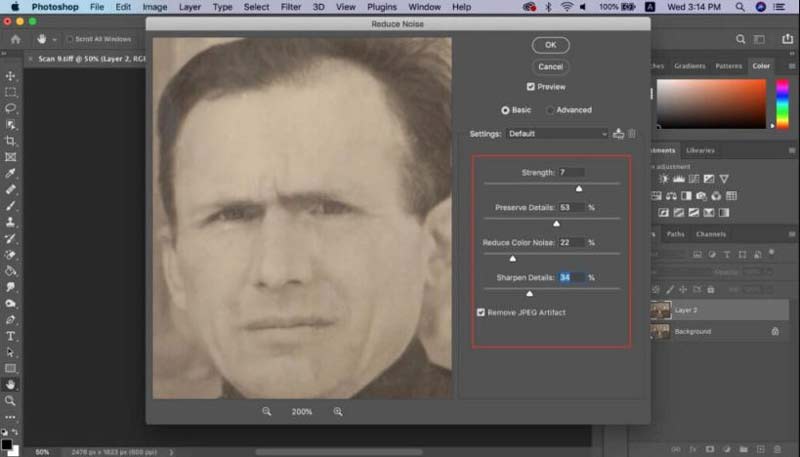
Fading is a big problem with old vintage photos. To improve it, go to the Image menu. There are three options, Auto Tone, Auto Contrast, and Auto Color. They can restore faded color without adjusting manually.
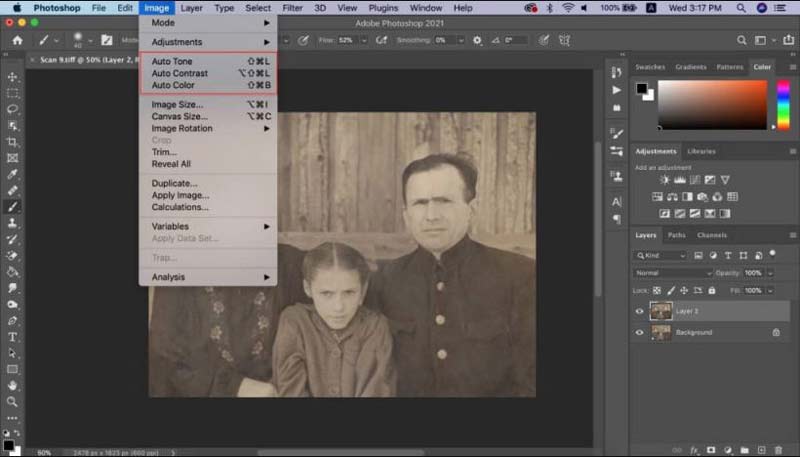
To correct color manually, select the Levels tool from the Adjustments panel, and select the RGB icon to display the red, green, and blue channels. Now, you can adjust each of them according to your photo color.
Tip: To n a part of the photo, select it with the Selection tool, and adjust the channels.
Once you are satisfied with the old photo restoration, go to the File menu, and select Save As. Select a location on the pop-up dialog, enter a filename, and make sure to save it in PSD format. So that you can edit the photo later. If you want to post the photo on social media, save it again as JPG or PNG.
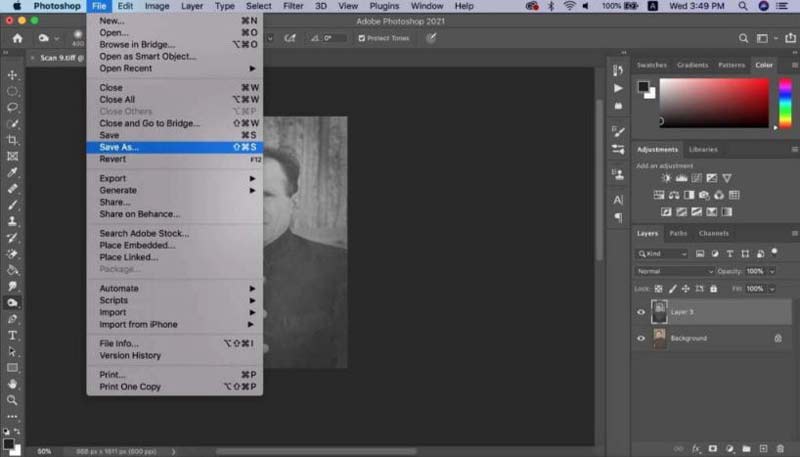
Can a faded photo be restored?
Yes, a faded color photo can be restored like new by correcting the color and contrast and adjusting brightness and color balance with photo editing software.
How much does it cost to have a photo restored?
It is determined by the extent of the damage. According to our research, the old photo restoration costs start from $10 for the basic recovery of a faded black and white photo.
Is it possible to recover old photos without Photoshop?
Yes, Photoshop is just one way to restore old photos. There are a lot of photo editors offering similar features, such as GIMP, Luminar, Pixlr, CyberLink PhotoDirector, etc.
Conclusion
Following our guide, you should understand how to restore old vintage photos online or on a desktop. It cannot be denied that Photoshop is a comprehensive way to recover your photos, although it is expensive and complicated for average people. Aiseesoft Image Upscaler Online is the easiest method to make old photos clear. More questions? Please write them down below.
Top Image Upscaler
Apps to Increase Picture Resolution Best Photo Resizer Apps Best Ai Image Upscalers Best Photo Resizers Faststone Photo Resizer Review Best Photo Enlargers Adobe Photoshop Photo Resizer Review PicResize Reviews Imglarger Reviews Best GIF Enlargers Best Image Optimizers Bigjpg Review Best Photo Enhancers waifu2x Review
Video Converter Ultimate is excellent video converter, editor and enhancer to convert, enhance and edit videos and music in 1000 formats and more.
100% Secure. No Ads.
100% Secure. No Ads.