It makes sense that Apple gave up iTunes when you considering it is difficult to use. In fact, iPhone users have a lot of ways to manage and transfer files on iPhone and iPad. iExplorer, for example, is one of iOS file managers. However, before opening your wallet, you must want to learn more about the application, such as what it can do, how to use, and more. This article will share an unbiased review for iExplorer.
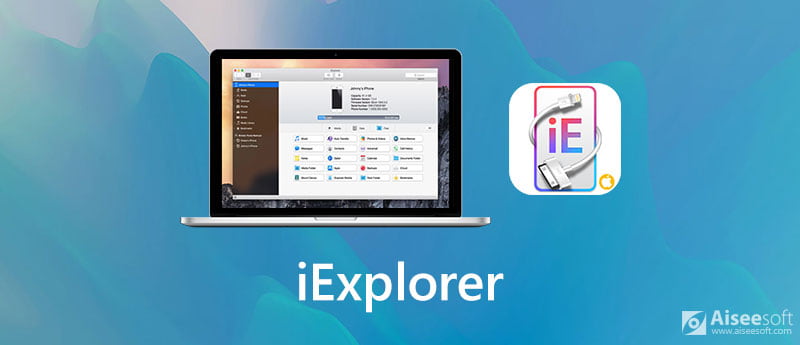
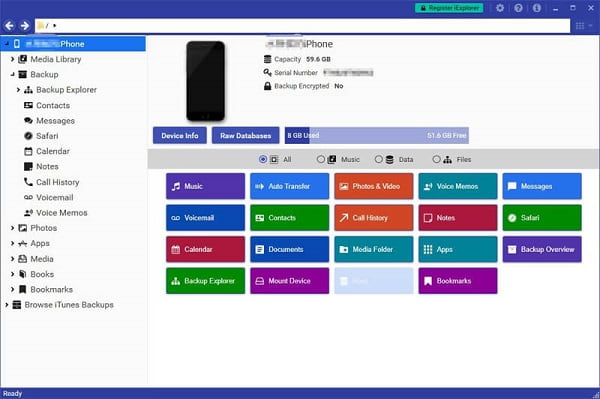
iExplorer has been here for 10 years. It is a flagship iPhone manager with several useful features, such as:
Pros
Cons
iExplorer offers a free trial with limited functionality. If you want to unlock the full version, you have to pay for a plan, such as 1 license for $39.99, 2 licenses for $49.99, or 5 licenses for $69.89. We use music transfer as the example to show you how iExplorer work.
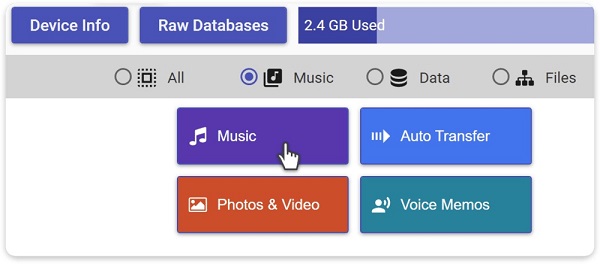
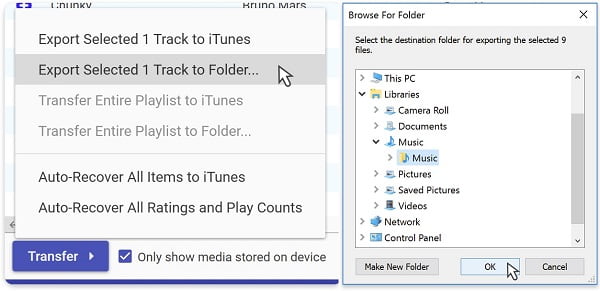
Tough iExplorer is a useful tool to transfer files from iPhone to computer, it has some downsides, such as cannot send files from computer to iOS device. Aiseesoft FoneTrans, on the other hand, is more powerful.

Downloads
Aiseesoft FoneTrans – Best Alternative to iExplorer
100% Secure. No Ads.
100% Secure. No Ads.
In brief, it is the best alternative to iExplorer to access, manage, transfer and download iPhone files.
Tip: iOS 13 requires you to enter password and permit the connection.



Who makes iExplorer?
iExplorer is developed and released by Macroplant, but not Apple. So, it is not official utility for iOS users. However, it is still worth iPhone and iPad users to try.
Is iExplorer safe to use?
According to our research, iExplorer is safe. It won't store your iPhone password or other privacy. However, you must download it from the official website or trusted sources.
How to uninstall iExplorer?
Quit iExplorer and close iExplorer processes no matter you use it on PC or Mac. Then delete iExplorer application with the Trash and remove all components involved in Finder on Mac. For PC, you can uninstall iExplorer in Control Panel.
Conclusion
If you are using an iPhone or iPad, you may want to get a program to back up your files. iExplorer is such a project that helps you to migrate files from iOS to iTunes or hard disk. Our review could help you make a good decision. Plus, we also shared the best alternative to iExplorer, Aiseesoft FoneTrans. It is easier to use and able to transfer notes from iPod to iPhone, send call history from iPhone to iPhone, and migrate any other files between iOS devices and computer. More questions? Please leave a message below this guide.
Data Transfer/Manager App
ApowerManager Review Syncios Review AnyTrans Review Senuti Review BackupTrans Review iTools Review Wondershare TunesGo Review Wondershare MobileTrans Review SyncMate Review Xilisoft iPhone Transfer Review WazzapMigrator Review 2021 PodTrans Review Jihosoft WhatsMate Review YamiPod Review iDump Review iSkysoft iTransfer Review ephPod Review Tenorshare iCareFone Review Tunesbro Phone Transfer Review iExplorer Review iMyFone TunesMate Review iMazing vs iExplorer vs AnyTrans Best iOS Data Transfers Best Photo Transfer for iPhone and iPad Best iPad Transferring Software Best Apps to Transfer Photos and Other Data from iPhone to Mac Best iPhone to Computer Transfer Tools Best iPod Transfer
The best iOS Transfer software to manage and transfer iOS files from iPhone/iPad/iPod to your computer or reversely without running iTunes.
100% Secure. No Ads.
100% Secure. No Ads.