When you need to clear up more space for iPhone, you might find there are hundreds of spam emails in Gmail. How to stop spam emails in Gmail on iPhone? Of course, you can block the email address, unsubscribe the service or add the email address to the blacklist.
Is there any other method to stop emails in Gmail? What should you if the above solutions do not work? In order to avoid more other spam emails, or clean up the storage space on iPhone, you can learn more about the excellent methods from the article.
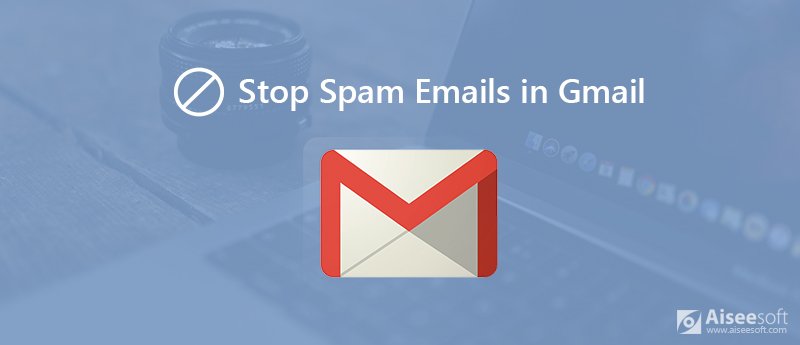
When you check the emails in Gmail, you might find the spam emails are sent from certain email addresses. Just block the email address on Gmail settings, which you can block the most of spam emails on iPhone.
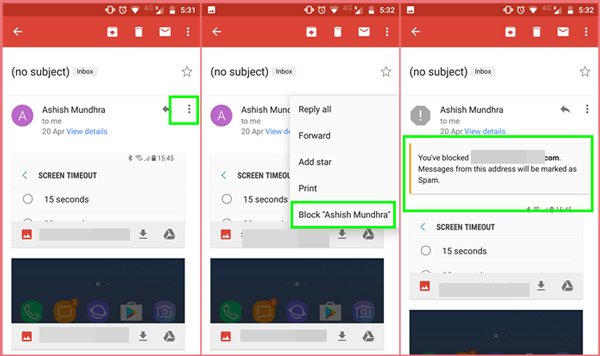
When you are looking for more solutions to stop spam email in Gmail, here are 3 more recommended ones for the professional users. Just follow the steps to remove the spam with ease.
The Filter feature is another solution to block and stop certain emails. In order to take full advantage of the feature, you can set it up in your computer. It is able to apply the feature automatically on iPhone.
Note: You can also find the spam email to stop in Gmail on iPhone, and tap the "Report" spam icon on the top toolbar. Then the emails will be sent to the spam folder, once Gmail detects the messages sent from the contact in your Inbox.
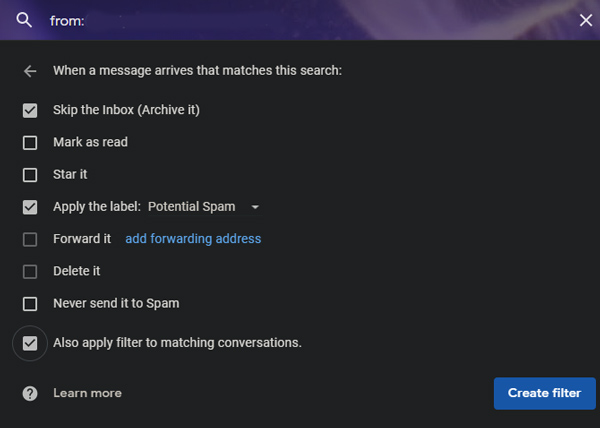
Using alias addresses is another method to stop unwanted emails in Gmail. You can make an infinite amount of alias addresses by adding the plus icon followed by a keyword of your choice in your email address. Any emails sent to the alias address will end up in your Gmail inbox.
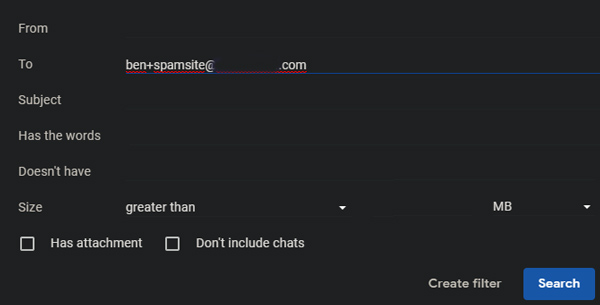
Unroll.me is an Email management app that de-clutters your Gmail with ease. Different from the above methods, you can stop spam emails in a batch process. You can unsubscribe from unwanted emails and consolidate emails into a convenient daily digest with Rollup.
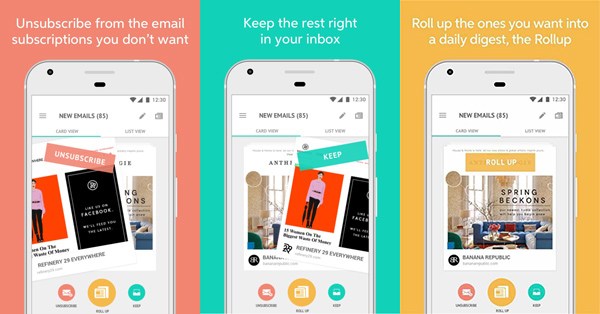
When you receive some spam emails with viruses in Gmail on iPhone, you should not only stop spam emails in Gmail, but also clean up the iPhone to avoid any risk. Aiseesoft FoneEraser able to erase all iPhone content and settings permanently and thoroughly, including the virus, temporary data and junk files created by spam emails.

Downloads
100% Secure. No Ads.
100% Secure. No Ads.
Conclusion
This tutorial shares multiple methods to stop unwanted emails in Gmail on your iPhone. When you need to subscribe the spam, block the sender email address and even manage the files, you can follow the above solution. If your have already clicked the spam emails with virus, you can use Aiseesoft FoneEraser to remove the virus of the spam emails permanently and thoroughly.
Delete Data on iPhone
How to Delete Spotlight Search Suggestions on iPhone Find iCloud Account by IMEI Stop Unwanted Emails in Gmail Delete Outlook Email Account on iPhone Delete Spotlight Search Delete Twitter Account and Data Reset Encrypted Data on iPhone Delete Podcasts from iPhone Delete Calendars on iPhone Delete Emails on iPhone Delete Cydia from iPhone Delete Instagram on iPhone Get More Storage on iPhone Delete Call History on iPhone Delete Temporary Files on iPhone How Much Storage Dose iPhone Have Delete App Icons on iPhone Delete Voicemail on iPhone Clear iPhone System Data Delete iPhone Corrupted Files Wipe iPod Wipe iPad Delete Viber Account on iPhone Buy More Storage on iPhone Delete Documents and Data on iPhone
The most powerful utility ever, allowing users to erase all iPhone content like contacts, messages, photos, videos, notes, etc. and settings permanently and thoroughly.
100% Secure. No Ads.
100% Secure. No Ads.