Nowadays, GIF file becomes very popular. More and more people tend to use GIFs to spread information and express their emotions to their friends on twitter or Instagram, since GIF file is more interesting than still pictures and you can spread more information by GIF format. What's more, compared with video, GIF is smaller so that it is easier to manage and send. How can we get GIF? For one thing, we can download GIF from the website. For another, we can also convert video to GIF. As a matter of fact, it is not hard to download GIF. In this article, we will show you how to download GIFs with the best GIF Downloader - Aiseesoft Video Converter Ultimate.
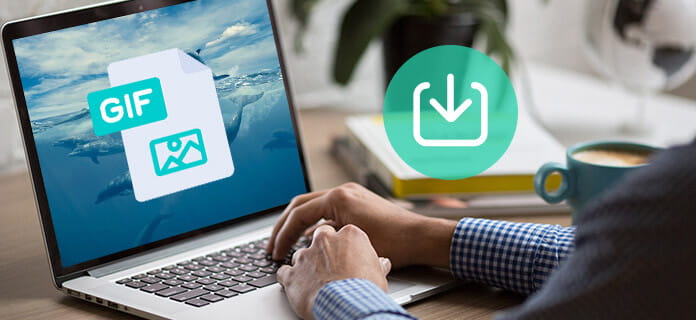
Download GIFs
Video Converter Ultimate is the all-in-one GIF downloader. It can be operated both on Windows and on Mac. Video Converter Ultimate supports most of the video formats like AVI, FLV, MP4, M4V, MKV, and MOV and so on. It is easy to use even for people with little experience because of its clear and user-friendly interface. It can download GIFs and convert videos to GIF of high quality. Despite its function to download GIFs, this all-in-one software also have lots of other features.
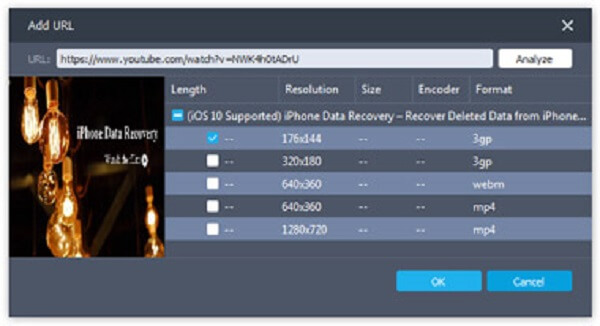
Users don't need to worry about how to download GIF by Video Converter Ultimate, as this program is very friendly with users and it's easy to operate. Now let's see how to download GIFs step by step.
Step 1 Download Video Converter Ultimate
First of all, download the GIF downloader and install this program. Then, open Video Converter Ultimate on your computer.
Step 2 Copy the URL of the video
Go to the online video website, copy the URL of the video you want to download and then back to the Video Converter Ultimate.
Step 3 Paste the URL of the video
Click "Download" button on the interface and the URL of the video will be pasted automatically to the specific field.
Step 4 Choose resolution for the video
Click "Analyze" button and then a window will show up. In this appeared window, choose the desired resolution for the output GIF files.
Step 5 Download the video
Click "OK" to start downloading the video to your computer at a fast speed. After the video has been downloaded, go back to the main interface of the program.
Step 6 Add video to the program
Click "Add File" on the top of the interface to add the video you have just downloaded to this program.
Step 7 Choose GIF as output format
Click "Profile" button and in the dropdown list, choose GIF as the output format for your video. Then click "Browse" to select the destination for the GIF.
Step 8 Convert videos to GIFs
After finishing all the settings above, click the "Convert" button to start the convert progress. After a few moments, the process of downloading GIFs will be completed.
Video Converter Ultimate is all-in-one software and it has many other powerful functions in addition to downloading GIF. Here, we will introduce some of its useful features.
Sometimes you may find that the video you download has an unsynchronized audio, which is really annoying. In other cases, you make your own video, and you want to add audio to it as the background sound. With Video Converter Ultimate, both two problems can be solved. It supports many kinds of audio formats such as CUE, FLAC, M4A, MPEG Files (*.mp3;*.mp2) and so on. As a result, you can add MP3, WAV or other audio track to your. It is not hard to add external audio track to your video and after that, you will get an amazing video to share with your friends.
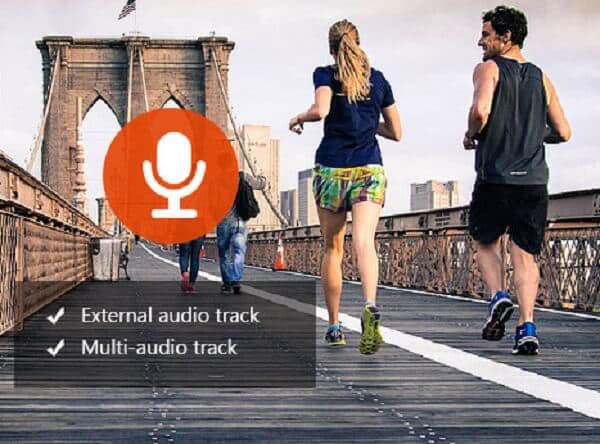
Video Converter Ultimate has possession of massive editing functions. When you make a video or download a video but you are not satisfied with its quality, you can use Video Converter Ultimate to improve its quality. For example, you can change the quality of your video from SD to HD. Moreover, you can adjust the brightness and the contract in order to make your video looks better. What if there are some noises in the video that you made? Don't worry, Video Converter Ultimate can help you to remove the annoying noises from your video. Also, you can crop your video, change the saturation, hue and volume of your video, and add special watermark on your video.

You may also come up with troubles like the video you downloaded didn't have subtitles or its subtitles are out of sync. In that case, Video Converter Ultimate is a good choice for you. With Video Converter Ultimate, you can add external subtitles downloaded from other websites to the target video. Only with several simple clicks, you can get a video with proper subtitles. The subtitle formats Video Converter Ultimate supports include *.srt, *.ssa and *.ass.

As you can see above, Video Converter Ultimate is useful comprehensive software. Not only when you want to download GIF, but when you want to convert video to different formats or edit your video, Video Converter Ultimate is always a good choice for you. Hope this article will help you a lot on how to download GIF.