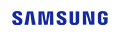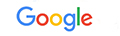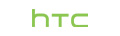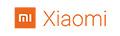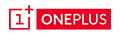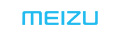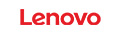1. What if your iOS device cannot be detected?
Situation 1. Check if iTunes has been installed
In this case, first you should check whether you have installed iTunes on your computer and make sure it is the latest version. Following are the download links of the latest iTunes for different OS. Windows users can download it directly from the following link and install it on your computer. For Mac users, the latest version of iTunes is installed with the latest macOS Sequoia. If you are using previous version macOS or just want to update iTunes, you can also download from the following link.
For Windows 32-bit: https://www.apple.com/itunes/download/win32
For Windows 64-bit: https://www.apple.com/itunes/download/win64
For macOS: https://www.apple.com/itunes/download/macos
If you have installed your iTunes up to date, but device cannot be detected, just let iTunes to help you check the problem. Quit this app and run iTunes on computer. Then connect your iOS device to computer and check if iOS device icon shows in iTunes.
If not, just check the solutions here.
If yes, just check the following situations.
Situation 2. Check if you have trusted this Computer
If this is the first time you connect your iOS device with the program on this computer, you need to tap Trust on your iPhone/iPad/iPod touch. After that, your device will be detected normally.
For iOS 12 and above, you need to input the PIN password to confirm your trust.
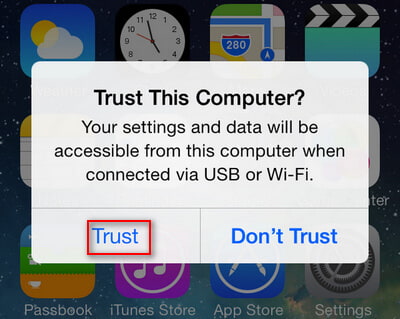
Situation 3. Check USB cable or port
Try another USB cable. And make sure that your iOS device is not in Recovery Mode or DFU mode.
2. What if your Android device cannot be detected?
Situation 1. Make sure your phone is in Transfer files mode, instead of Charge Mode
After connecting your phone to computer, you phone may be charged. Change the Charge Mode to Transfer file. After connecting your device, swipe down on your screen, if you see the notification "Charging via USB", expand it and touch it. In the popup window, click Transfer files.
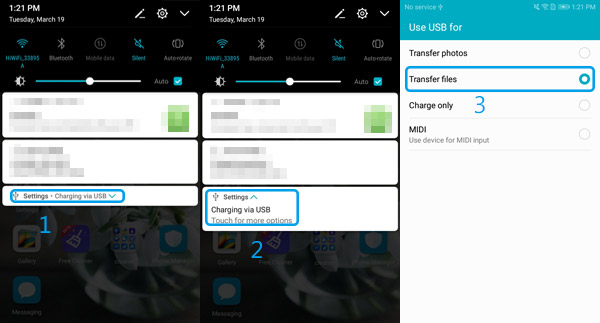
Situation 2. Forget to enable USB Debug?
USB Debug Mode is a function provided by Android for developers, which enables Android users to get more access to Android phone, like data management on computer via third-party apps.
It is a long story about USB Debug Mode enabling on Android phone, because different Android OS and brands of Android phone works in different steps. Learn how to enable USB debug by clicking your phone brands below. 
Situation 3. Check if you have allowed MTP
If there appears "MTP connect" request on your device, please allow it.
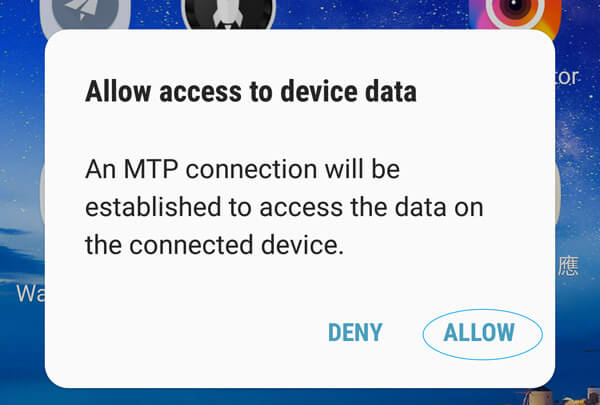
Situation 4. Make sure you have disabled AutoPlay on Windows PC
If you enabled the AutoPlay feature on your computer, it may occupy your Android device automatically once you connect your device to the computer. That may be the reason why your Android device cannot be detected by our program. In that case, you need to disable the AutoPlay feature.
For Windows 10 users, please click the "Windows" icon in the left corner. Then find the "Settings" icon. Click it, and you will enter the Settings window. Click on the "Device" button from the menu. Select the "AutoPlay" option from the left side panel. Then turn the option off.
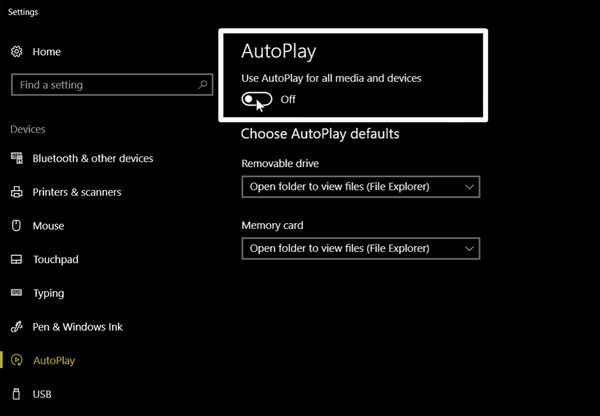
For Windows 7 users, you can click the "Start" button and head to "Control Panel". Then click the "Hardware and Sound" option and find "AutoPlay". Please uncheck the "Use AutoPlay for all media and devices" option to disable AutoPlay.
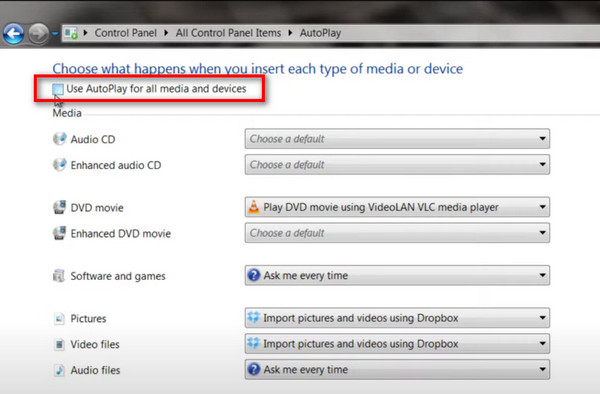
Situation 5. Make sure you have trusted and installed FoneGo
FoneGo is the safe data management application from Aiseesoft, which lets you manage your Android data on computer via the third-party Android related software from Aiseesoft. Do not worry, it only reads the data from Android phone, but not store any data from your phone. It is safe, reliable and trusted by many users and passed the security verification.
For running the Android related software on computer, you should trust and install this application first.
On your Android phone, tap "Continue" in the popup screen to agree with the rules > Then check hit "INSTALL" > Toggle "Trust this app" ON and "Done" to install this application on your Android phone.
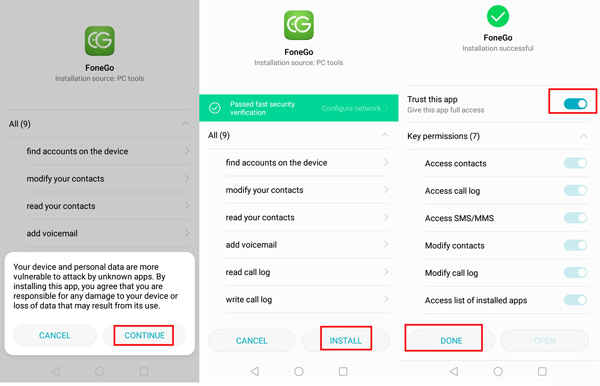
Note
If it is possible, you had better toggle on all the “Key permissions”. For some Android devices, you need extra steps to allow data reading permission.
Situation 6. Fail to access permission (contacts and SMS) on some phones
While using Some Android devices like Sony, Aiseesoft Android software will need your permission to read data (contacts and messages) from your phone. You need to grant the full access to the data permission.
Take HUAWEI Hono7 as the example, just go to "Settings" > "Apps & Notifications" > "Permissions" > Find "FoneGo" and tap it > Toggle "Contacts" and "SMS" ON > Hit "Set individual permissions" > Toggle on "Trust this app".
Then you could check if your Android device has been detected by this software.
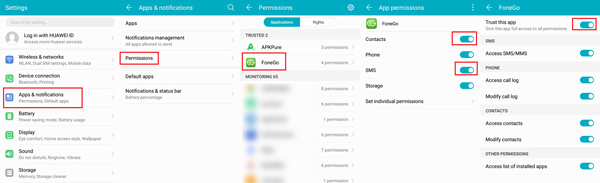
Situation 7. Check USB cable or port issues
Change another one USB cable or port. Connect your Android device with the computer and re-connect it. If that still doesn't work, try with another USB cable or port.
Situation 8. Outdated software or device drive software
Make sure you are using the latest version of the program (Download the latest software from Aiseesoft), and update the USB device drive software.
If your device still cannot be detected, please let us know what smartphone that you are using. And please feel free to contact our support team: support@aiseesoft.com.

 For Windows
For Windows

 For Mac
For Mac PDF Solutions
PDF Solutions Data Manager
Data Manager Other Tools
Other Tools Free Online Solutions
Free Online Solutions Free Image Tools
Free Image Tools Desktop Freeware
Desktop Freeware